Podcast: Play in new window | Download (Duration: 29:57 — 41.8MB) | Embed
Subscribe: Spotify | Amazon Music | Email | TuneIn | Deezer | RSS | More
Are you looking for a Google Drive vs Google Docs comparison? Do you need help to get your head around the two?
It is possible that you have used this platform on and off over the years.
You constantly hear people refer to them frequently but it seems like they are speaking in a foreign language.
In fact, you wouldn’t mind getting to learn more about both tools at all.
The challenge you face is finding a resource that will explain it in simple terms.
Let me know if this list of questions will help.
What is Google Drive and why do you need it?
Exactly what is Google docs all about and when does it make sense to use it?
How to set up an account for both platforms?
What do you need to get started?
When should you consider using either of these solutions for your business?
In this post, you’ll learn everything you need to know about Google Drive and Docs as well as a few additional tips and tricks to stay productive.
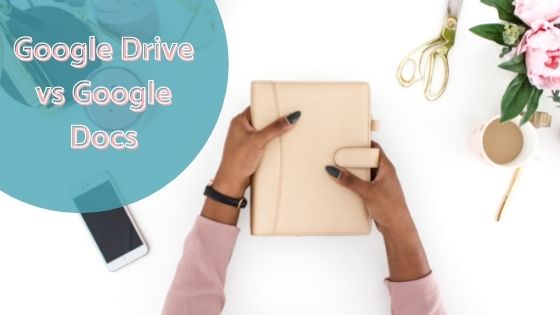
History of Google Drive and Docs?
One of the best places to start when it comes to understanding these two platforms is by looking at how it all began.
Google Drive was launched a few years ago back in 2012. It was an effort to help users of Google store files and as a synchronisation service.
Six years later, in 2018, Google Drive recorded an astounding one billion active users.
In case you are wondering why so many people are using this service, I’ll go into more detail later in this post.
Google Docs was first released back in 2006 as an online word processor.
Other document types included on this platform include web applications like Google Sheets, Google Slides, Forms, Sites, Drawing and Keep.
Interestingly, Google Docs is the result of a journey involving a series of acquisitions.
These acquisitions included Upstartle in 2006, DocVerse in 2010 and Quickoffice in 2012.
As you can see these platforms came from a series of innovations to become what they are today.
What is Google Drive and Google Docs?
Now that you know a little bit about the background of these two platforms let’s look at what they do for you.
Depending on your situation at home or your background it would be best to use an analogy to explain Google drive.
If you used computers back in the 70s, 80s and 90s then you’ll be familiar with floppy disks, an external hard drive or USB drives used for file storage.
Google drive is just an online version of floppy disks as you’ll need an Internet connection to access it.
However, it has a lot more storage as well as the ability to increase that storage through a monthly payment.
It can be used to store anything and different file types like photos, documents, large files and attachments on this cloud storage service.
Access via a mobile app is also available.
On the other hand, Google Docs can be sent as a way to create different kinds of documents.
During the 70s, 80s and 90s many people were used to software like Microsoft Word, Word Perfect, PowerPoint, Publisher and Excel.
So, you can think of Google Docs as an online version of these software applications but with a lot of differences.
Improved Productivity
One of the reasons why Google Drive and Google Docs have become a lot more popular is because it helps people stay productive.
You can think of them as high-quality office apps that live in a web client or browser.
In order to help you see the difference let’s look at a practical example.
It’s 1995 again, you are at work and you are working on a document and you would like feedback from your team members.
The normal thing to do is either to save it on a drive somewhere or send it to your collaborators via email.
Each person on the team receives a copy on their computer which takes up storage space.
Everyone then prints it out and has a meeting about the document. After 4 weeks of discussion, the document is ready to go.
Fast forward to this year and you are working on a similar document and you invite everyone to collaborate using Google Docs.
Document collaboration is one key advantage of Google Docs, the main difference compared to 1995.
Google Docs allows each person to leave a comment on each section of the document in real-time.
After 24-48 hours the document is ready to go.
Of course, Microsoft now offers similar services to their Microsoft Office files.
Google’s free services can be used as part of a business plan.
How to Use Google Drive
Now it is your turn to get started using Google Drive.
You’ll need either a Gmail address or a free Google account using a business email or an existing email address in order to create an account.
Step 1 – Create an Account
Head over to drive.google.com and create an account or log in.
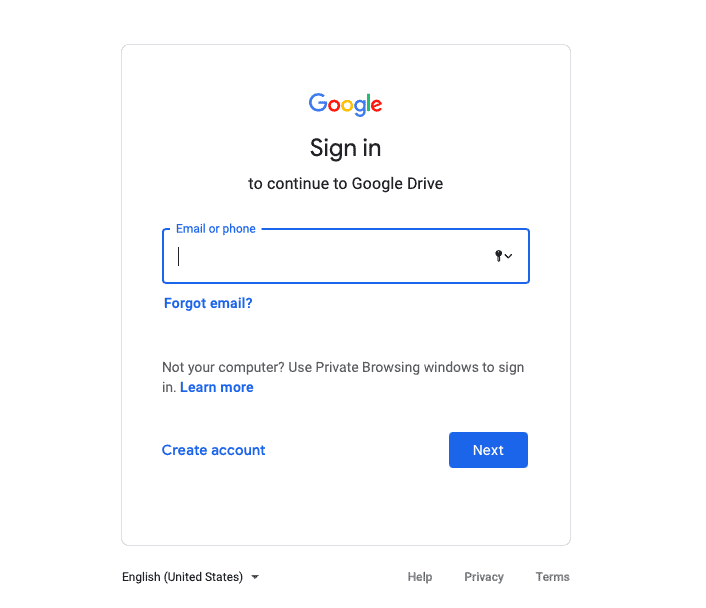
If you don’t have an account then click on ‘Create account’.
You will need to use personal information and you may need to go through verification using a mobile phone to complete the account setup process.
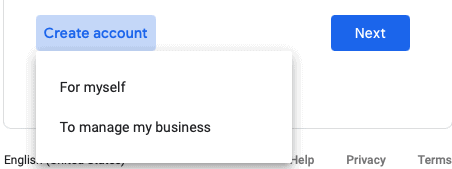
I really like the fact that Google gives you the option to create an account to manage your business.
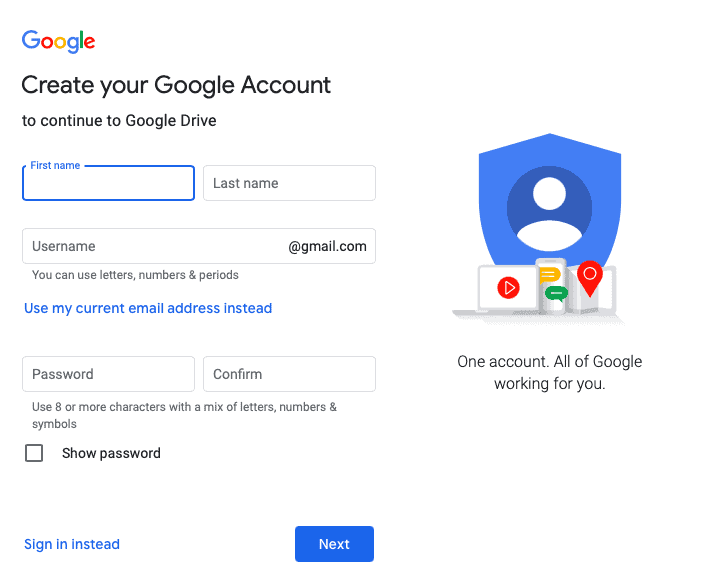
Step 2 – Log Into Google Drive
After you log in, you’ll see a screen that looks like the one below.
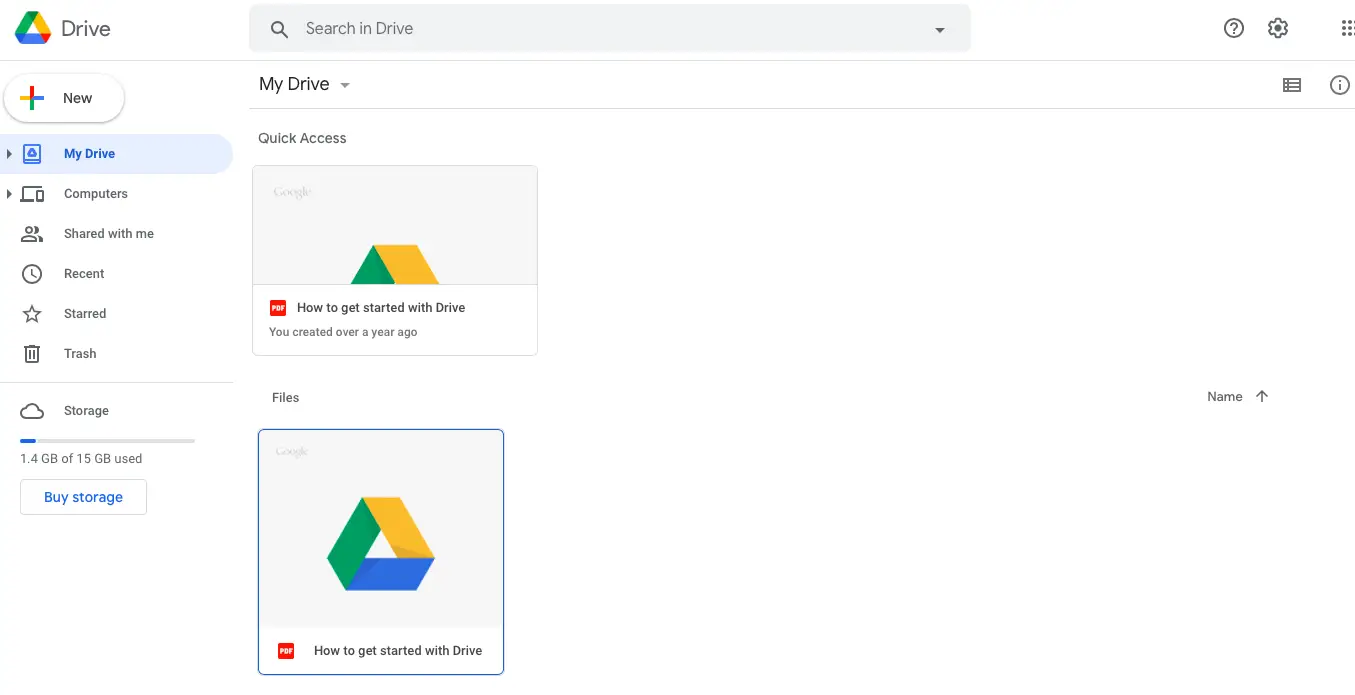
As you can see, there’s a menu on the left-hand side allowing you to see many options.
You will have 15GB of storage as standard with the option to buy more as needed.
Decide what you would like to store on your Google Drive.
After deciding what you would like to upload here, create new folders to keep everything organised.
Step 3 – Make Folders
To create folders click on the ‘new’ button on the top left. You’ll see the option to create folders, upload folders or files as well as docs.
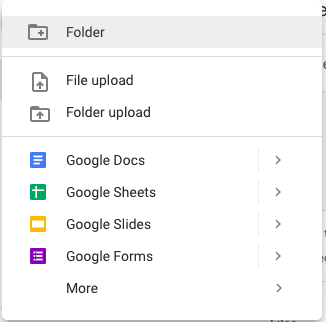
We’ll look at Google Docs shortly.
Click on ‘folder’ and give your folder a memorable name.
Repeat this process until you’ve created the folders that you need.
Step 4 – Add Colours
To make Google Drive more exciting be sure to add colours to the folders that you made.
These colours can match your branding as close as possible.
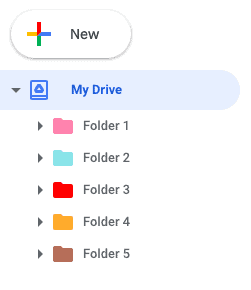
There isn’t an option to add custom colours to your folders just yet.
In order to change the colour, right-click on the folder to see the menu.
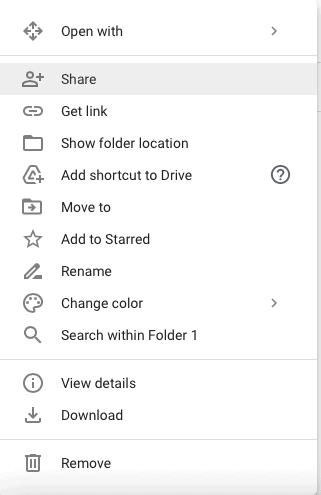
If you would like to share a folder with someone else you can do this using that same menu.
Business customers use shared folders across different users as a central location to access files.
It can be used for personal use as well to upload files using a desktop client or mobile device to access Google photos.
Step 5 – Upload a Document or File
Now that you have created a space to store all your documents let’s upload one file to see how it works.
Click on one of your newly created folders and you’ll see that it is empty.
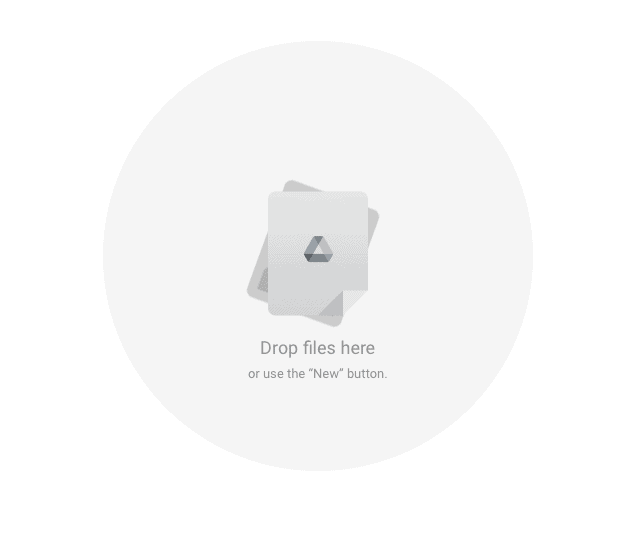
Head over to your computer and grab a file or folder and drop it into this empty space.
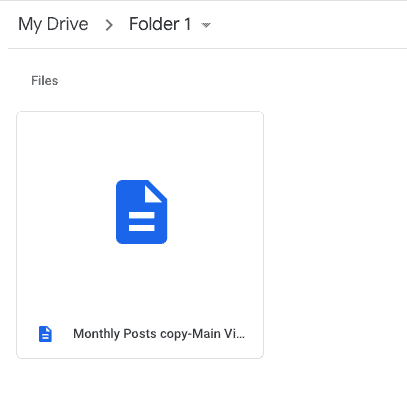
How to Use Google Docs
Now that you have created folders to store all the amazing documents that you will be creating let’s dive in.
As you are still inside your Google Account click on that ‘new’ button again.
Step 1 – Create a Google Doc or Sheet
This time you’ll choose the option to create a Google Doc or Sheet. Google docs are very similar to word documents.
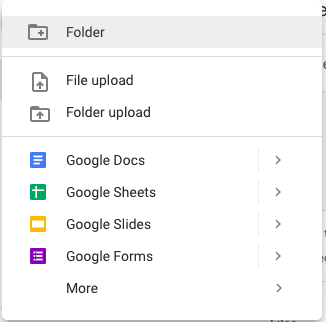
The good news is that you don’t have to start from scratch because there’s also the option to import an existing document.
When you click on Google Docs you’ll be brought to a screen that looks like this one below.
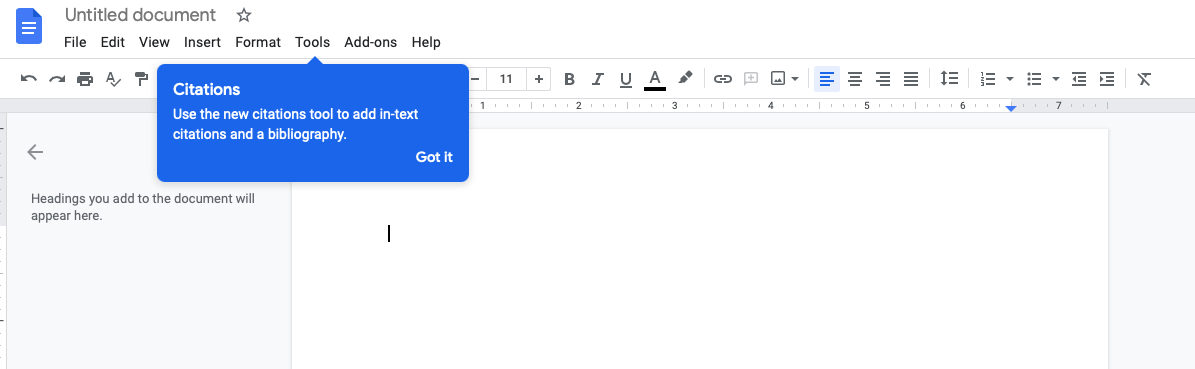
Step 2 – Name and Write
Give your document a name and proceed with creating the entire document.
Write as much as you want and you can format it later.
If you want to make it more appealing you can insert an image by clicking on the insert button on the top menu.
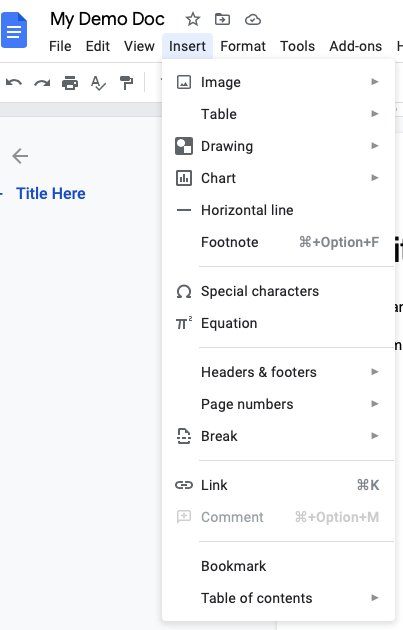
You’ll notice that as you type information into the document, Google automatically saves it for you.
Step 3 – Save to Folder
Once you are happy with your creation it is time to save it inside a folder.
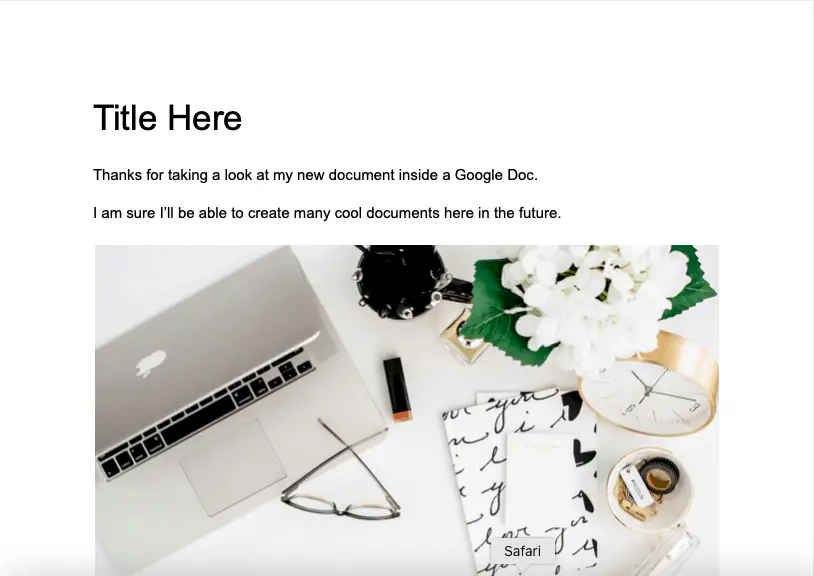
You’re probably wondering why.
Well, after creating 10, 20 or even 100 documents you’ll realise that it will be difficult to find it easily.
At the very top, click on the folder icon.
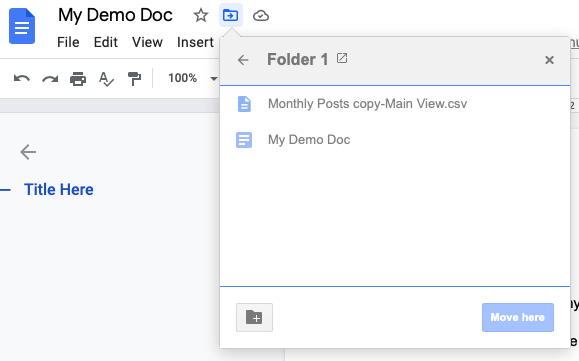
It is possible that you already have it saved inside a folder which is fine.
An important feature of Google Docs is the ability to manage versions.
You have the ability to view a previous version or old versions of files that you asked Google to keep forever.
Think of it as replacing new for old uploaded files but still keeping the older version.
Importing Google Sheets
When it comes to creating a spreadsheet, sometimes it is easier to modify an existing sheet.
So, let’s work on importing an existing sheet.
If you are still inside the Google doc you created earlier then just click on the blue icon on the top left.
You’ll be brought to a screen that looks like the one below.
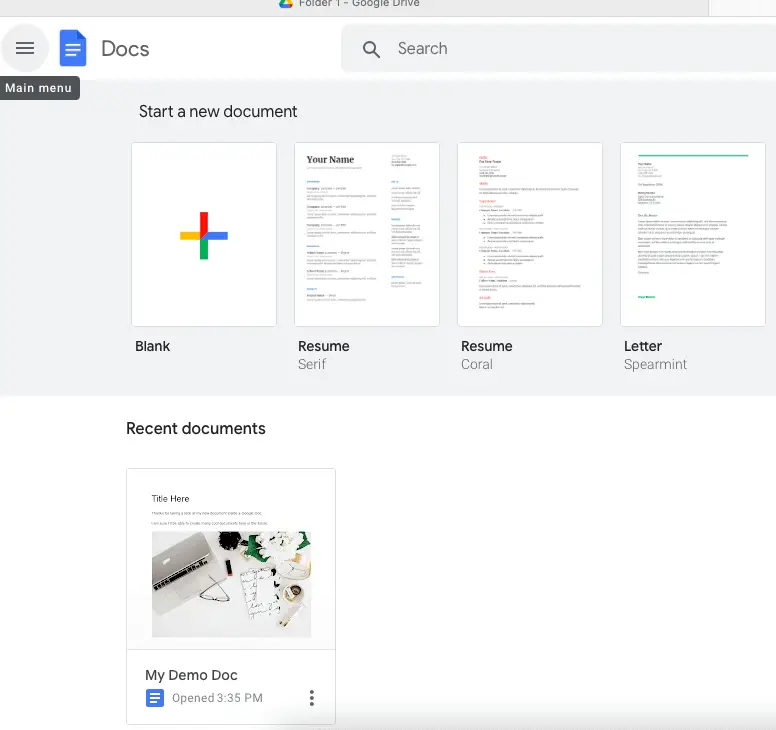
Click on the hamburger menu on the top left and you’ll see the option to choose Google Sheets.
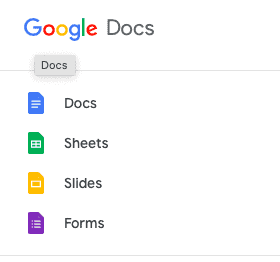
After clicking on sheets you’ll notice that the Sheets home view looks very similar to the one for Docs.
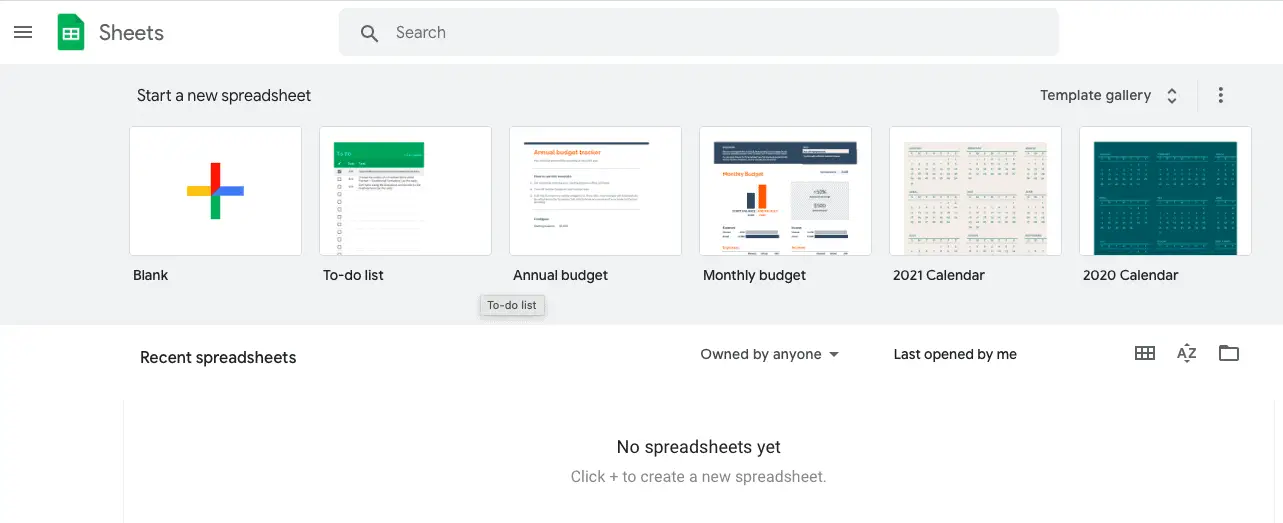
It might be empty but don’t panic.
Step 1 – Create a Blank Sheet
Click on the tile that has the word blank below it.
It will bring you to an empty spreadsheet.
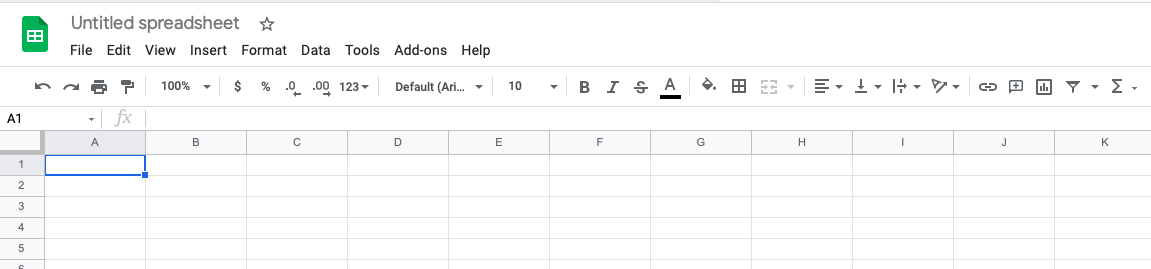
Select ‘file’ then ‘import’ on the top left of the menu.
This gives you the ability to import an existing file in the format of CSV or XLS.
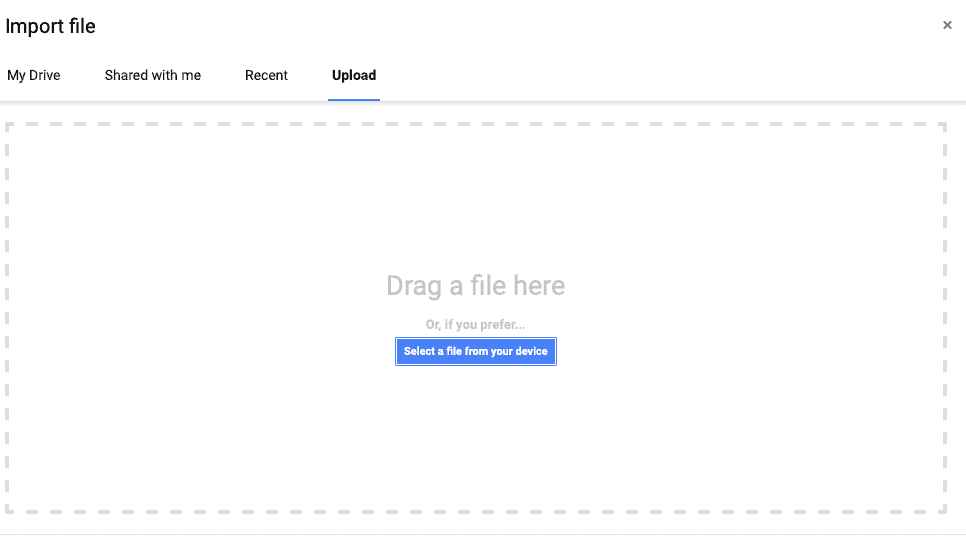
After importing the sheet you can work with it as a normal spreadsheet.
Step 2 – Modify the Sheet
There are several ways to modify the imported sheet to make it pretty.
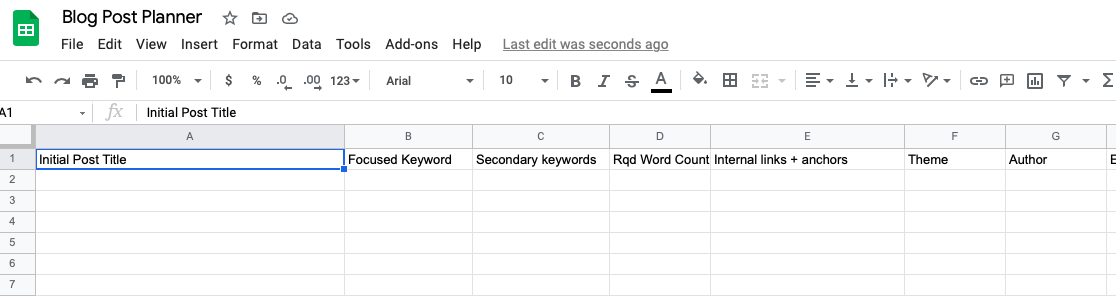
You can format the header to look the way you want.
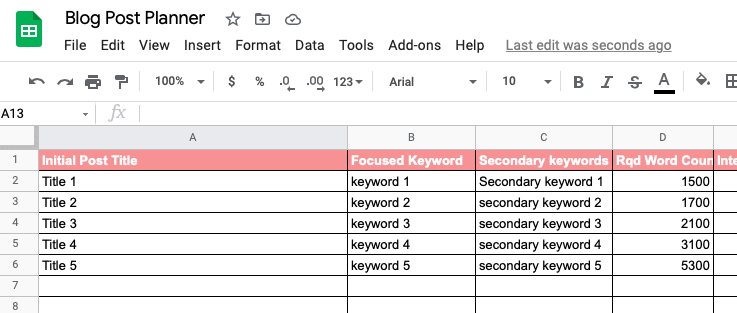
There are options to change the font type, size and colour. Adding highlights to the background is also available.
Step 3 – Team Collaboration
As I mentioned previously, one of the key benefits of using Google Docs is that you can collaborate with a team.
Simply click the big share button on the top right and you decide the levels of access.
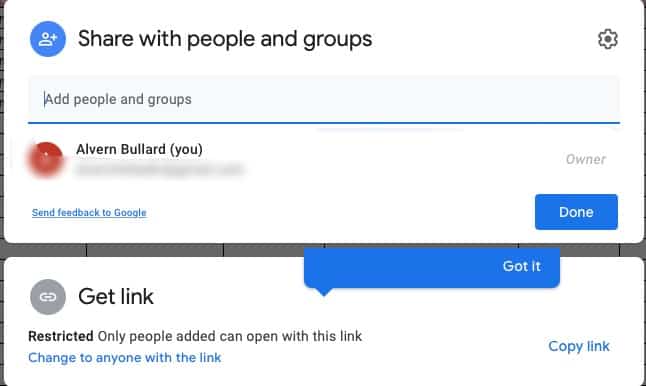
You can specify who will get access or you can create a generic link with view-only access and share it with everyone.
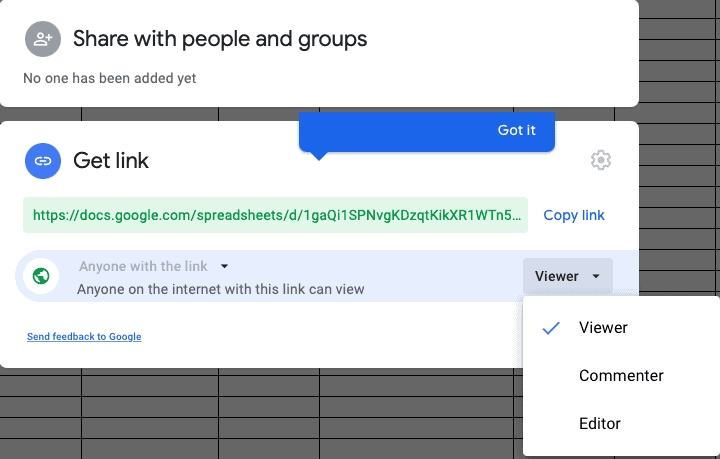
As you can see you can set it for each person to comment and even edit as needed but you will be the admin of the document.
Be sure to save your lovely creation in a folder so that you can find it later.
Creating Google Forms
One of my favourite Google apps is Google Forms.
I love it because it can help you save time when you need to do polls, surveys or create applications for a job.
Step 1 – Create a new form
If you are still in Google Sheets click on the green icon on the top left.
You’ll be brought to the Google sheets home view.
Simply click on the hamburger menu on the top left and select Google Forms.
Your screen should now look similar to the screenshot below.
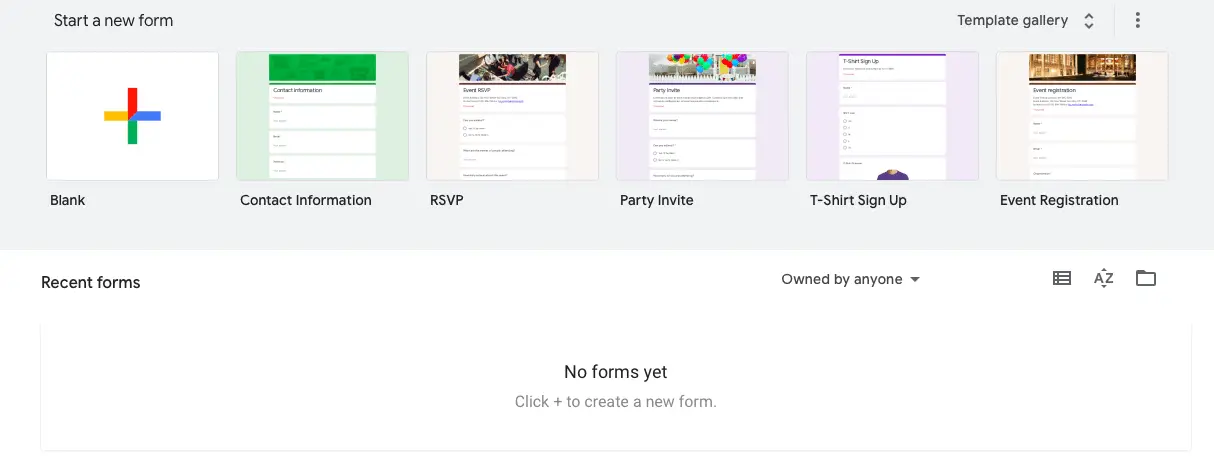
Did you notice that Google has a ton of templates that you can choose for your new project?
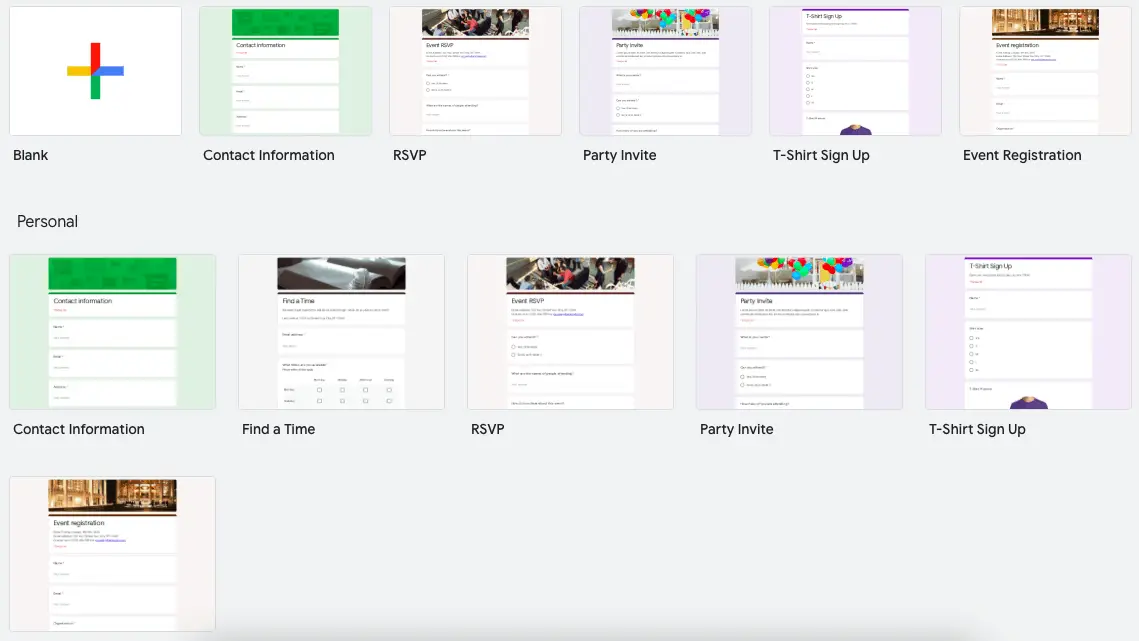
Step 2 – Questions for a Job Application
One of the most popular ways that I have seen small businesses use Google Forms is to create job applications.
While this may sound scary at first, it is so easy to create from scratch.
First, write down the top 10-15 questions that you would like to ask the person you would like to hire.
- Name
- Email address
- Favourite tools
- Experience as a________
- What’s your 16-personalities score?
- How would you react when someone missed deadlines?
- Tell me of a time when something went wrong on a project and how you handled it?
- Which time zone do you live in?
- Total hours available each week
- Preferred hourly rate
- Years experience doing X
Step 3 – Create a Job Application
Now that you have the questions ready to go let’s create your job application.
Click on the blank form and you’ll see a view that looks like the one below.
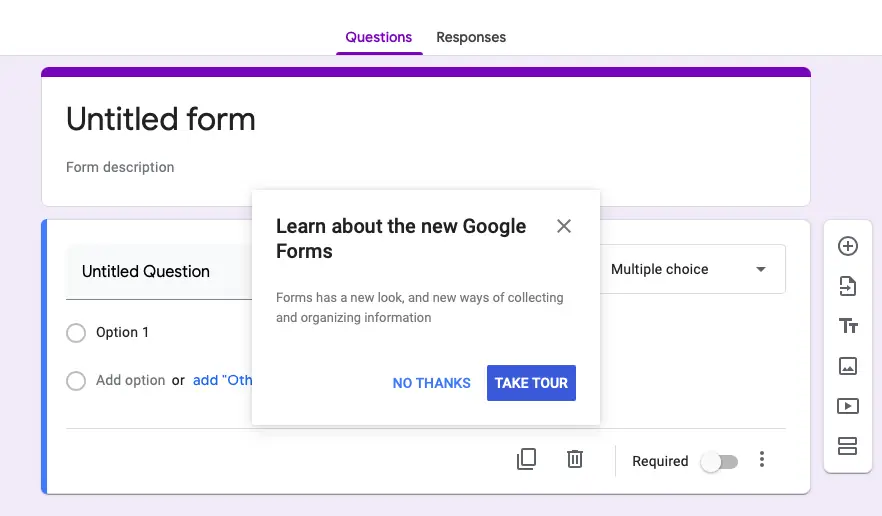
You can decide to take the tour if you want but I’ll show you everything else.
Step 4 – Name and Email Address
This is going to sound hilarious but I’ve seen many situations where hiring managers forget to include a place for an email address.
Yes, it’s important otherwise you’ll not be able to contact those people who applied.
Give your form a name. Proceed to add sections for name and email address.
At the top left you’ll see a cogwheel, click on it and you’ll see this pop-up.
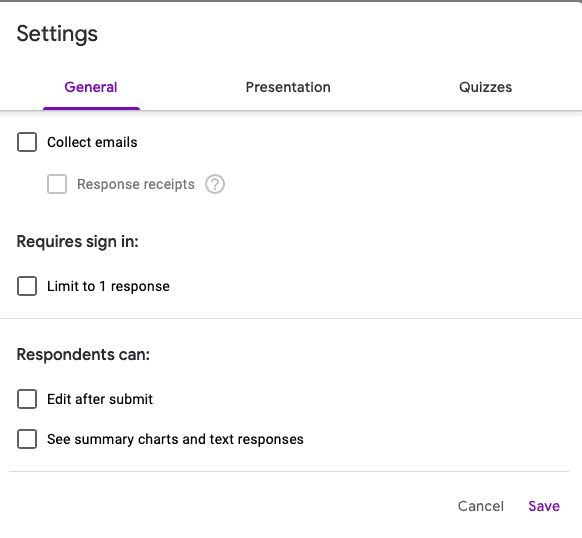
Choose the short answer option on the left-hand side and enter the word full name and make this box required.
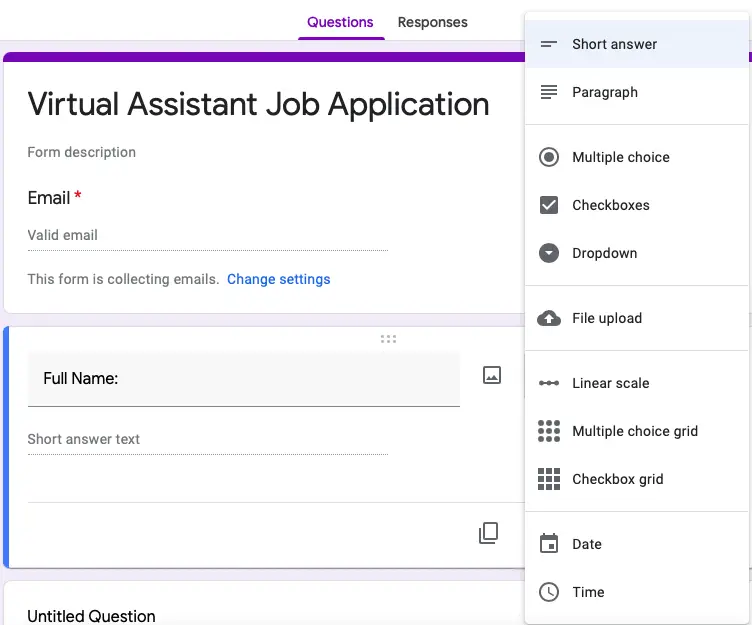
Step 5 – Add Other Questions
Add the rest of the questions based on the ones you’ve written down.
The question with favourite tools will be the option called checkboxes.
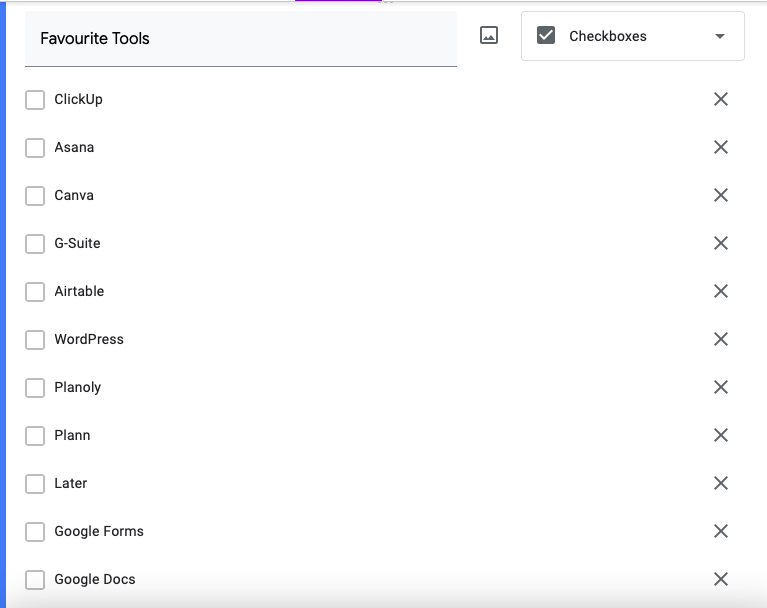
When you are happy with the questions, click the send button on the top left and choose the URL option and shorten the link.
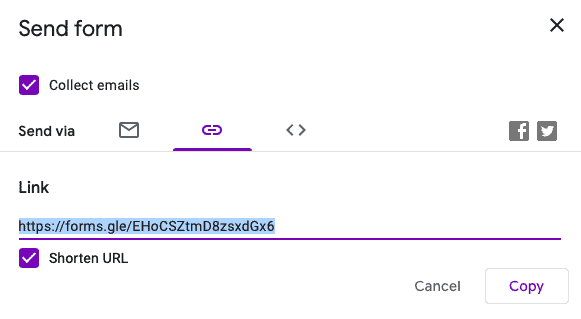
You’re now ready to start hiring contractors for your business. Woohoo!!
Google Drive vs Google Docs Side by Side Comparison
If that was too much for you to take in and you want the short version.
Here’s a detailed side by side comparison of the two platforms.
| Feature | Google Drive | Google Docs |
|---|---|---|
| Store files + Folders | Yes | No |
| Create word documents | No | Yes |
| Make job application | No | Yes |
| Import spreadsheets | No | Yes |
| Share with team | Yes | Yes |
| Allow commenting | No | Yes |
| Upload folders | Yes | No |
| Real time access | Yes | Yes |
| Version revisions | Yes | No |
| Make drawings | No | Yes |
| Create presentations | No | Yes |
| Share public links | Yes | Yes |
As you can see Google Drive and Docs have so much on offer for any small business.
All you need is to think outside of your computer box and the possibilities will be endless.
13 Apps that Integrate with Google Drive + Docs
One of the keys to getting more done in less time is to integrate your favourite third-party app with Google Drive.
To help you with this I have created a big list of 13 applications that have connections with Google.
1. Asana
A great tool for project management that allows you to access all your documents, files and photos right inside their platform.
Integrating with Google Drive or Docs will save you time and mental energy.
2. Coggle
If you are like me and you need to see a visual representation of a project in order to get your head around it then you’ll be familiar with Coggle.
Coggle is a tool used to create mind-maps and flow charts that works really well for collaborating on projects.
3. SurveyMonkey
In order to take your survey process to the next level, you may want to consider SurveyMonkey.
What’s unique about it is that they can source an audience for you to conduct market research for a fee.
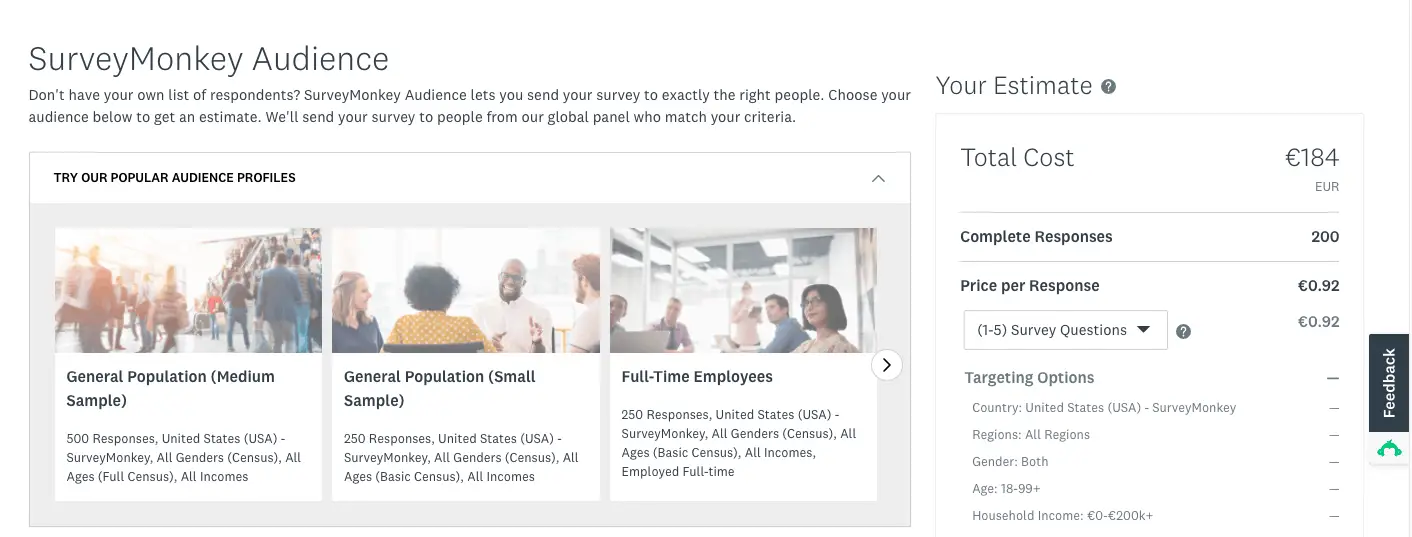
4. Gimp Online
Small businesses are aware of the fact that they need to create images more than ever in order to get the attention of their audience.
Gimp is a popular image editing tool used by small businesses to create show-stopping images.
An integration with Gimp will save you time in uploading and downloading your images.
5. BeFunky
On the topic of images, if you ever needed to display any information online in an image format but wanted to blur out some of the details then BeFunky is your tool.
I use it all the time to show real statistics, results and examples.
6. Miro
While Coggle is a great mind-mapping tool, if you need something to help you map out funnels as well then Miro can help.
Connecting it to Google Drive will help you save time in the long run.
7. Canva
Do you enjoy using Canva? If yes, then you’ll be happy to hear that it also integrates with Google Drive to help you store your creations quickly.
If you haven’t heard of Canva before you can learn more here.
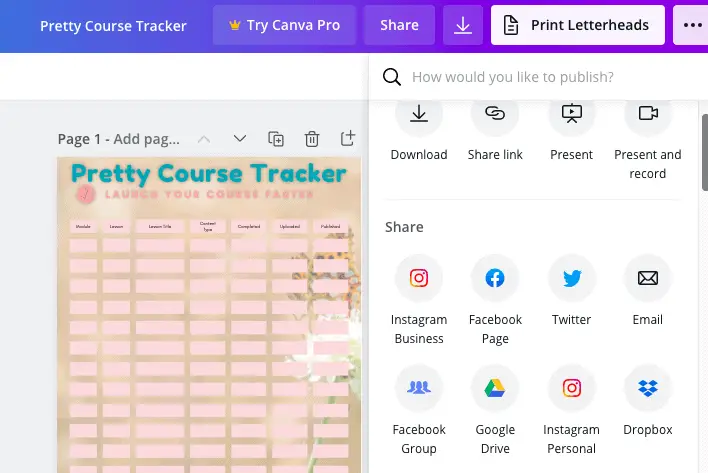
8. Dropbox
One of the key ways to extend your existing storage and collaboration is by integrating your Google Docs with Dropbox.
This can help you keep additional copies of your work on a different platform for people external to your business.
9. Slack
Have you ever used Slack to communicate and collaborate with a community? If not then you will love what Slack has to offer.
What I love about Slack is that you can integrate almost any application on the planet with it and search right inside Slack for your files and documents.
10. Trello
Small businesses that use Trello to manage their projects can integrate it with Google Drive to quickly and easily store and retrieve documents and files.
After being acquired by Atlassian, many of the features have changed on Trello. For example, Google Drive can be added as a PowerUp to your board.
11. HelloSign
The world of business is quickly becoming 80-90% digital. That dream of the paperless office is finally being forced upon us.
It means that all contracts and agreements can be completed online without the need for physical paper.
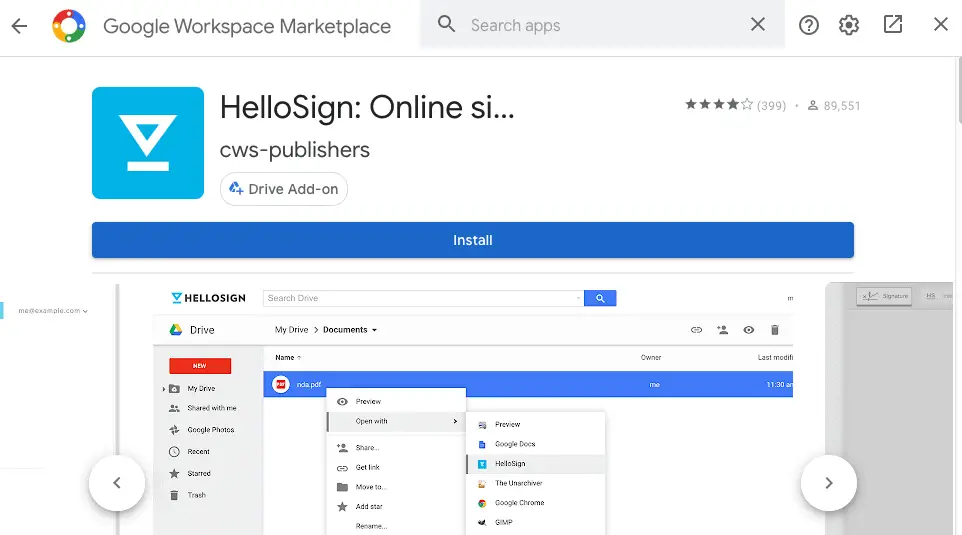
Thanks to the HelloSign integration you can simply send over those important documents for signatory with a few clicks.
12. Evernote
As a voracious note-taker, you may have noticed that Evernote can run out of space pretty quickly.
Thanks to the integration with Google Drive you can now get additional storage space and even convert your notes into full-blown documents.
13. ClickUp
“One App to Replace Them All”. ClickUp is one of the newest project management apps on the block with the ability to do almost everything.
Although it has similar features to Asana and Trello it has gone the extra mile giving small business owners additional functionality like mind-maps, forms and docs.
An integration with Google Drive will allow you to manage all your projects from within the application without the need to switch between apps.
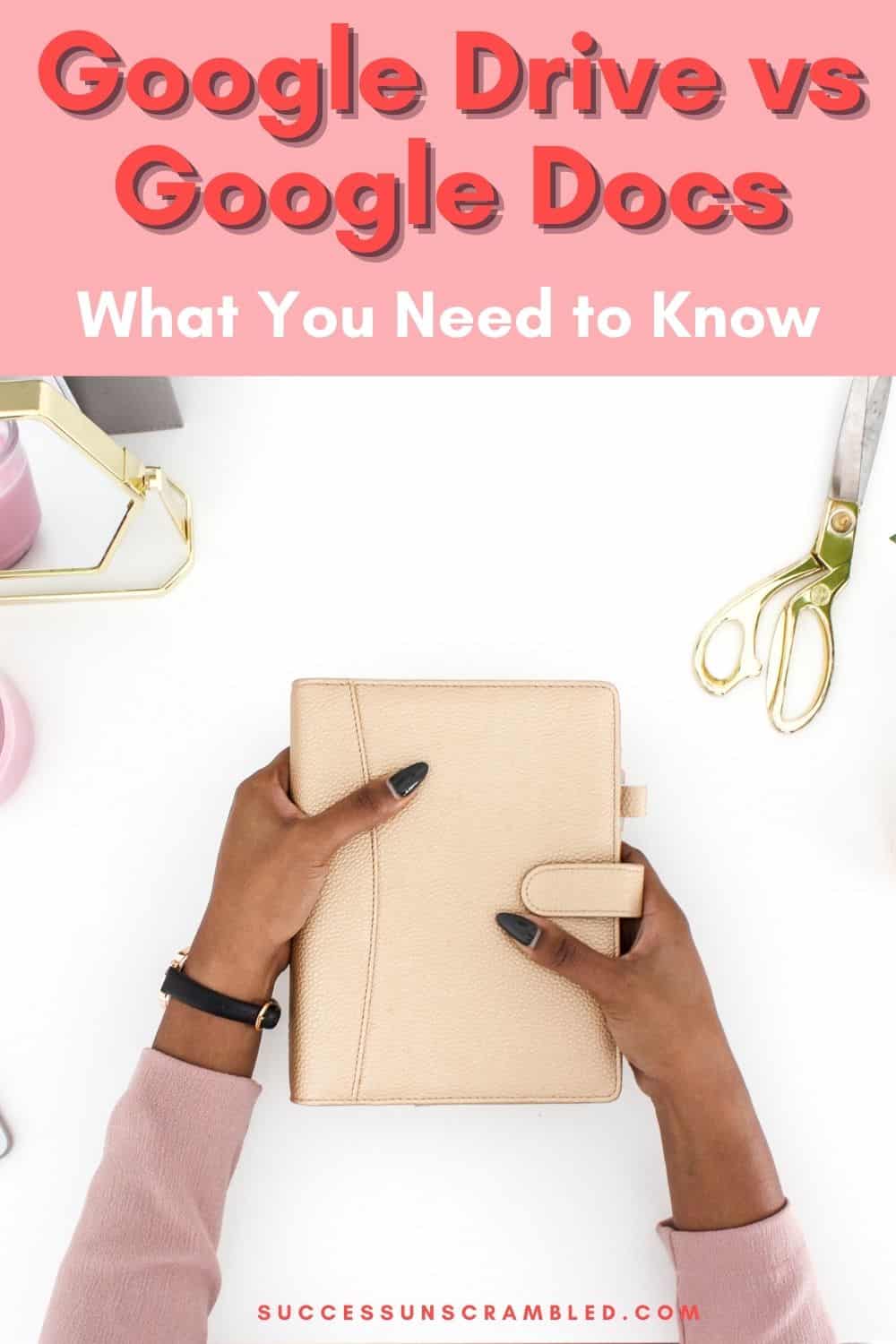
Summary
As a small business, finding creative ways to get things done efficiently is always a challenge.
Many years ago the cost of starting a business was quite pricey.
However, it is a lot easier to get started as a digital business since you don’t have to pay to create office documents.
You can quickly create all the resources you need and even start hiring your first contractor using Google Docs.
If you don’t enjoy the hiring process you can outsource this to someone like me, a Digital Business Manager, who looks after your team, systems and projects.
Did you find this Google Drive vs Google Docs comparison useful?
What has been your experience using Google Docs or Drive?
Announcements
Remember to subscribe to the Success Unscrambled podcast where you will be the first to hear what’s happening in the entrepreneurial and digital marketing world.
Your positive review of this podcast is vital to keeping it alive and running for the next 12 – 24 months so please leave a positive 5-star review for us on iTunes, Spotify or any of your favourite podcast players.
A key ingredient to getting more from your business is doing more with fewer resources and encouraging real-time collaboration.
Platforms like Google allow you to do this efficiently with docs, spreadsheets, forms, drawing as well as their seamless integrations.
I started this blog in 2017 because I had a burden on my heart to reduce women illiteracy globally.
Because this is a huge undertaking I have decided to help 1,000 women over the next 10 years to become wildly successful in their online business through simplified marketing strategies.
That way we can build a strong business network of women who can donate 1% of their profit and together we can help reduce women illiteracy worldwide.
Would you like to be part of this movement? Shoot me an email using alvern (at) successunscrambled (dot) com.
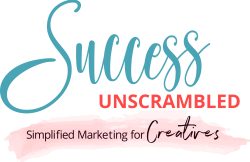
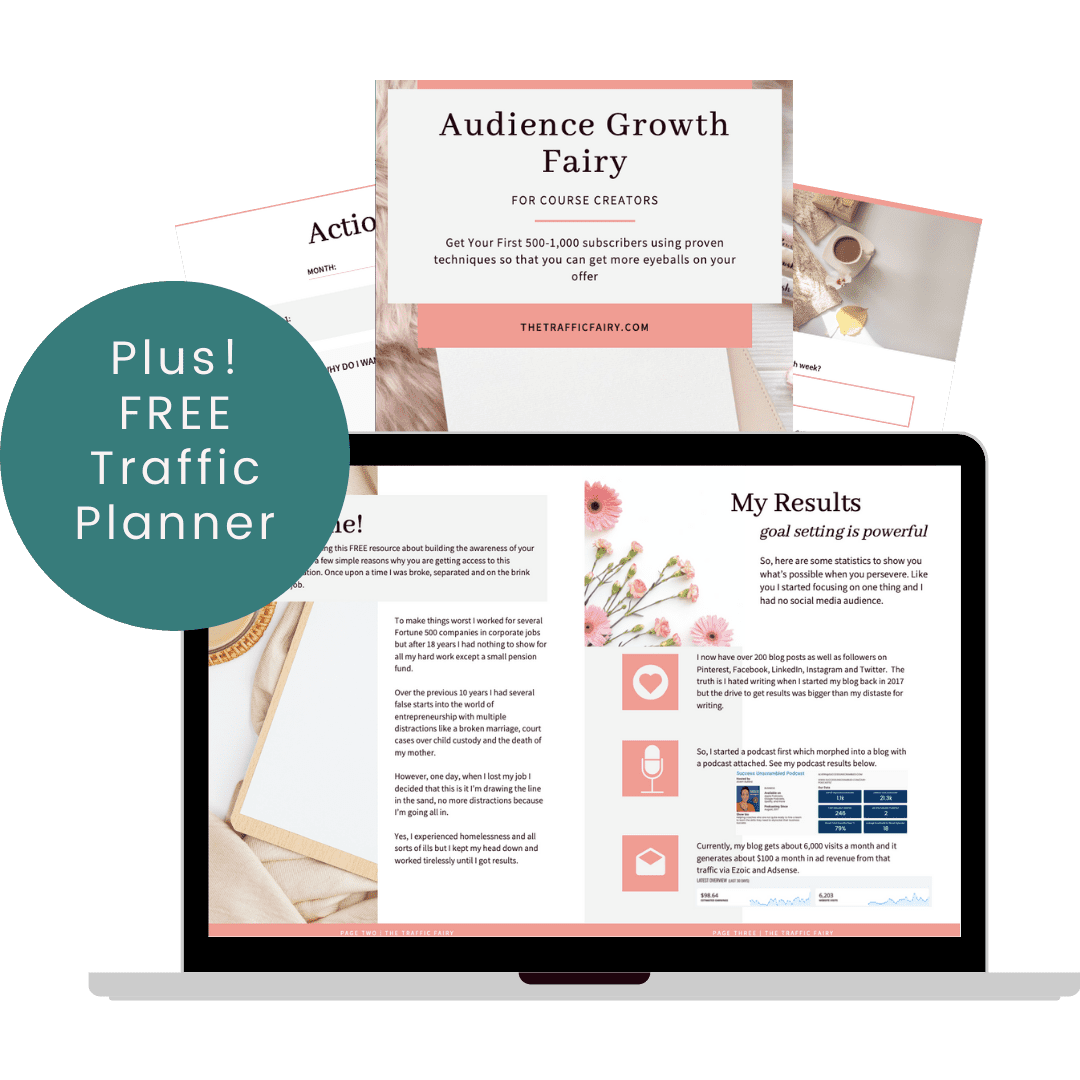
12 thoughts on “Google Drive vs Google Docs [What’s the Difference]”
You are giving the depths information about Google Docs and Google Drive. You have explained well through this post. Looking forward to more tips from you
Ann, you are very welcome to come back anytime.
Thank you for that bit of history. It was an enjoyable read. I use Google Docs a lot because they are so convenient, you can access them anywhere. I also love Google Drive because of the free storage. However, Google is now charging for Google Drive storage beyond 15G.
Ivan, yes there is now a charge for storage beyond 15GB.
I have heard of both shockingly as I am not technical. I do use google documents quite often.
Melanie, I’m so glad to hear that you use Google Docs frequently.
Very interesting! I already use Google Drive and Google Docs, but didn’t know about the history part concerning them.
Shar, nearly every platform online has a histroy.
I actually use both and both are a bit handy. I am not a fan of Google Drive glitching all the time though
Lyosha, great to hear that you use both. I haven’t had problems with Google Drive yet.
Love how to explained it simply. These are my two most favorite apps today as they have been truly helpful and yes, it helps people stay productive.
Clarice, so glad that they are your two favourite apps.
Comments are closed.