Podcast: Play in new window | Download (Duration: 19:09 — 27.0MB) | Embed
Subscribe: Spotify | Amazon Music | Email | TuneIn | Deezer | RSS | More
Are you wondering how to make a table in Canva fast?
Canva has been the go to tool for making all kinds of resources for small business owners.
In fact, Canva offers templates for all kinds of essential business items already.
It would be cool to create forms that would help keep you productive at home or at work.
Especially when you need to keep track of a million different things.
Here are a few handy examples where tables can make you efficient.
- Project tracker
- Business expense tracker
- Office accessories shopping list
- Handy gift guide for clients
- Business goals
- Awards wishlist
- Daily to-do list
While this may seem like an obvious thing to get done in Canva, it is not as straight-forward as you might have realised.
In this post, you’ll learn how to create tables in Canva to produce beautiful forms and what you need to do to make them fillable online.
Disclosure: Please note that this post may contain affiliate links which means that if you buy one of my recommended products I get paid a commission for sharing the link at no additional cost to you. I only recommend products that I have tried myself and have experienced success.
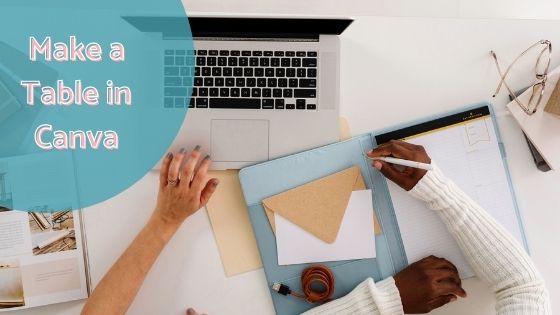
Why Creating Tables are Necessary
As you already know one of the hardest things to develop as a small business is a custom system bespoke to the way you work.
When you first get started in business you may use pen and paper to get stuff done before you digitise those processes.
One of the things I do when I am learning something new is write notes.
I have gone through a ton of notebooks and pens over the years. It is incredible how I’ll survive without writing.
Since I have moved house a few times over the years, I have also misplaced notebooks along the way.
Having or creating tables with a view to develop forms is important to keep your business running smoothly.
It is impossible to remember everything and as your business grows and you hire help it would make sense to develop a system that works.
Part of the documentation process involves having bespoke forms that work for you and your business.
What You Need Before Creating Tables
Everything that you do in your business right now is documented in your head so this next step is easy.
Spend some time writing down all the processes that you do every day and every week in your business.
Pay special attention to those processes that you can outsource to a virtual assistant.
You should have three broad categories of tasks.
- Outsource to VA
- Only I can do this one
- Things I can automate
If you get stuck coming up with a list of tasks spend the next 30 days documenting everything that you do to run your business.
At the end of that time period, you should have a good understanding of where forms are needed.
Also, draw a rough draft of what each form should contain to save you time in the creation process.
Most importantly to have a better environment for future generations we’ll make those forms editable online.
How to Make a Table in Canva
Ensure you have an account set up in Canva and add your business brand colours to the brand kit.
You can use the free version to complete this task.
As I mentioned previously there isn’t an existing Canva template or table creator available to use.
Most forms are either US Letterhead or A4 which is 8 inches by 11 inches if you live in Europe.
Head over to Canva and type in ‘letter’ in the ‘create design’ box.
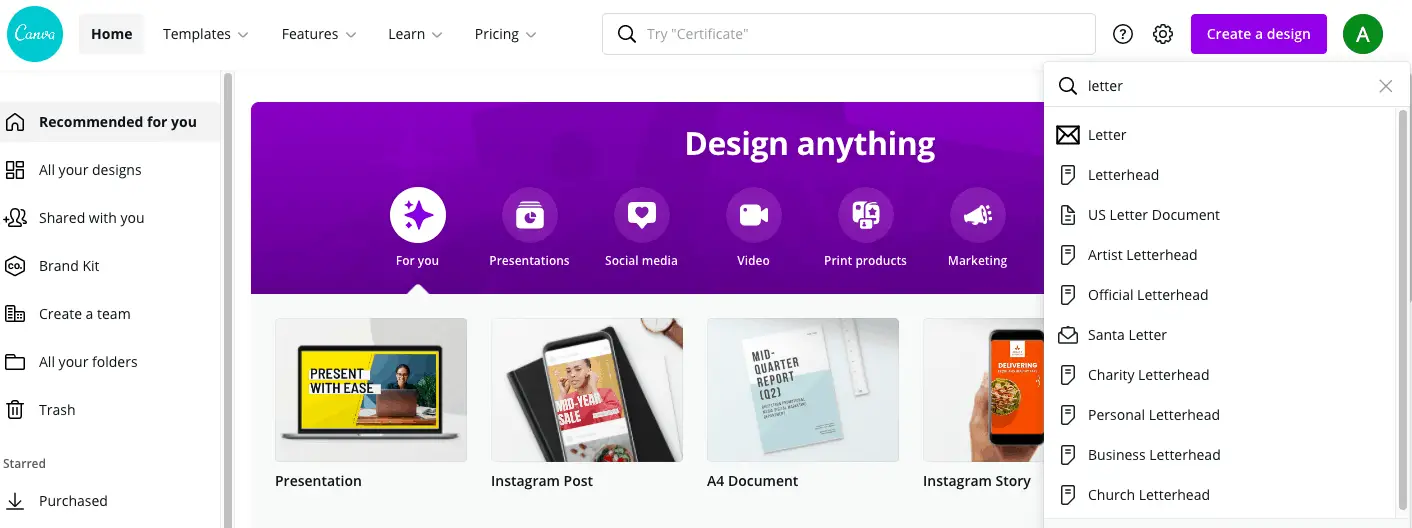
Select ‘letter’ and you should come to a screen that looks like this one.
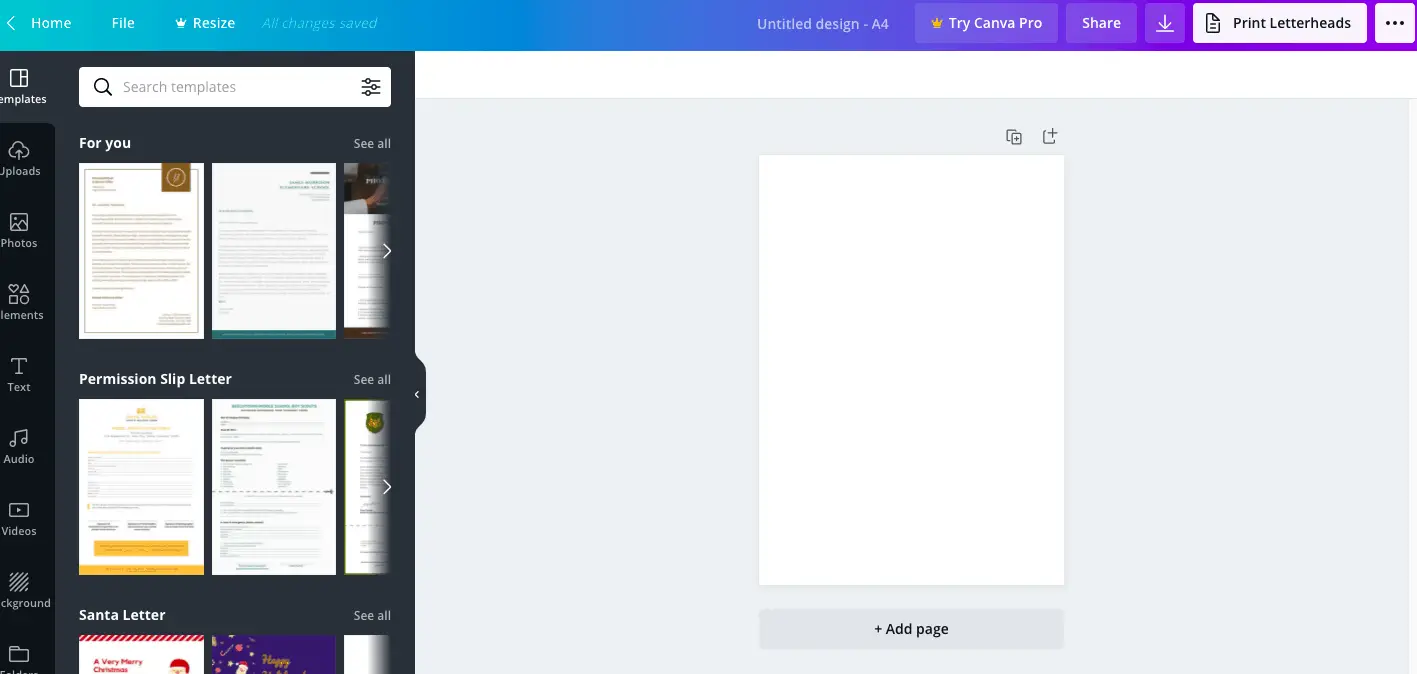
As you can see it’s a blank canvas page, which doubles as a rich content editor, waiting for you to add your touch of brilliance.
Name and Title
Give your Canva design a name and add a title.
I’ve decided to create a pretty course tracker because it is a process that I can document and outsource.
This is especially useful if you own or operate a course site.
Other ways you can use tables is if you are creating a presentation, similar to a powerpoint presentation.
Another great use case is if you are creating a digital brochure for an event.
Think of it as an easy way of creating a table template that you can copy and paste into any Canva design without spending extra time.
No need to start from a blank design.
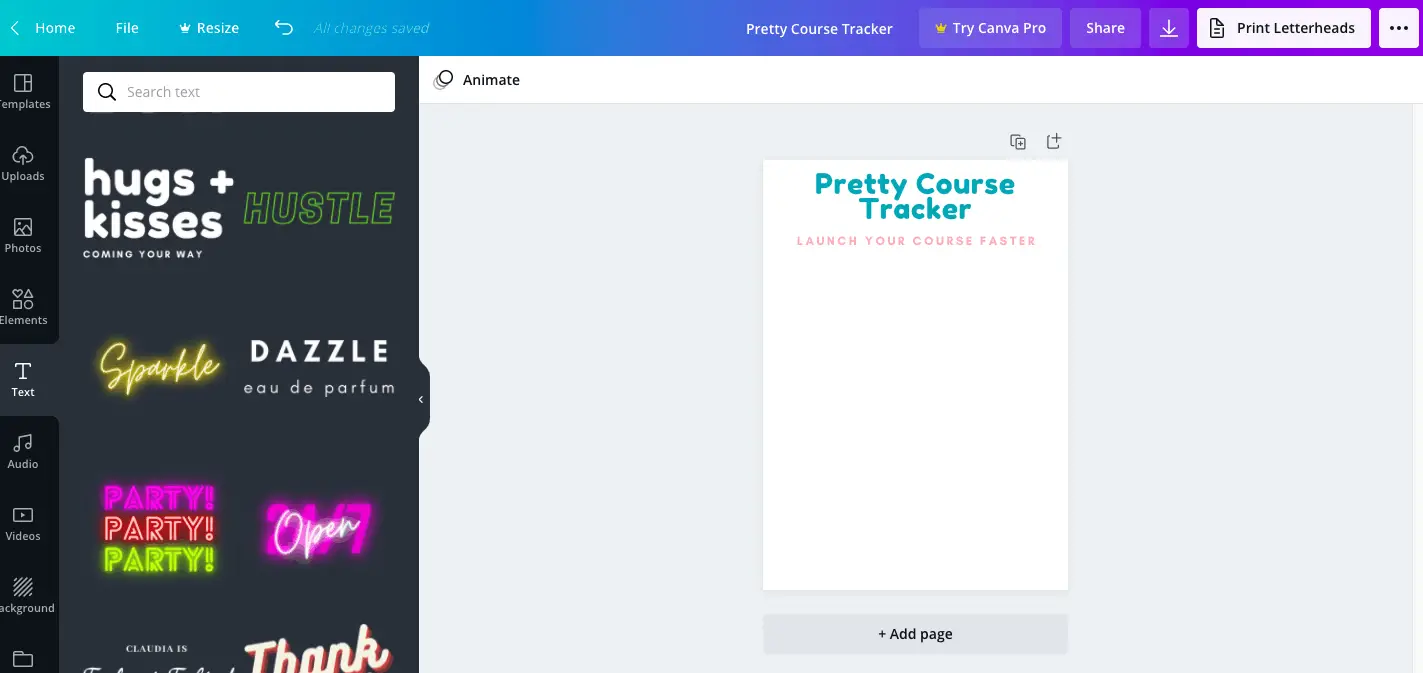
You’ll notice that I am using my brand colours but not my brand fonts.
On the left hand side, you can see the hugs and kisses font combination which I’ve decided to use for this project.
Table Columns
My data table columns include the following:
- Module
- Lesson
- Title
- Type of Content
- Completed
- Uploaded
- Published
You’ll need to know exactly how many columns you’ll need so that you’ll avoid mistakes.
Knowing the exact dimensions of the table is not necessary as you’ll be able to estimate.
Once you know what the table outline looks like, head over to Canva and start creating your table.
Table Creation
Head over to elements on your left-hand side and click on shapes. Grab the square and make it small enough to fit the size of the cell in your column.
If you are scratching your head thinking that this will never create a table in Canva, hold tight.
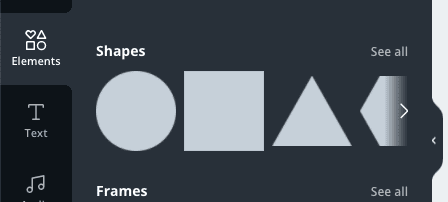
Remember that you can turn this into the landscape version of a US Letter sized canvas as well if you need a lot of columns.
This is not a race so spend some time creating all the cells on the first row of your table until you get the sizing and spacing right.
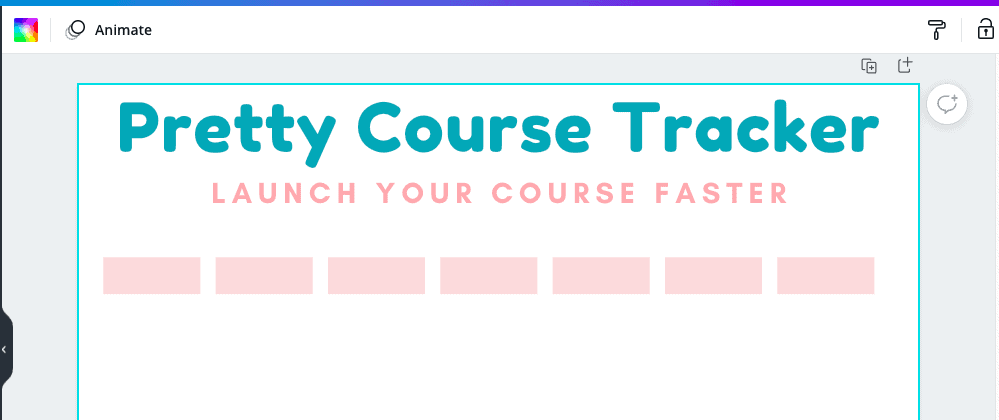
Using the position feature to tidy up the alignment.
Select all the cells and you’ll see the option in the menu bar to position them according to your needs.
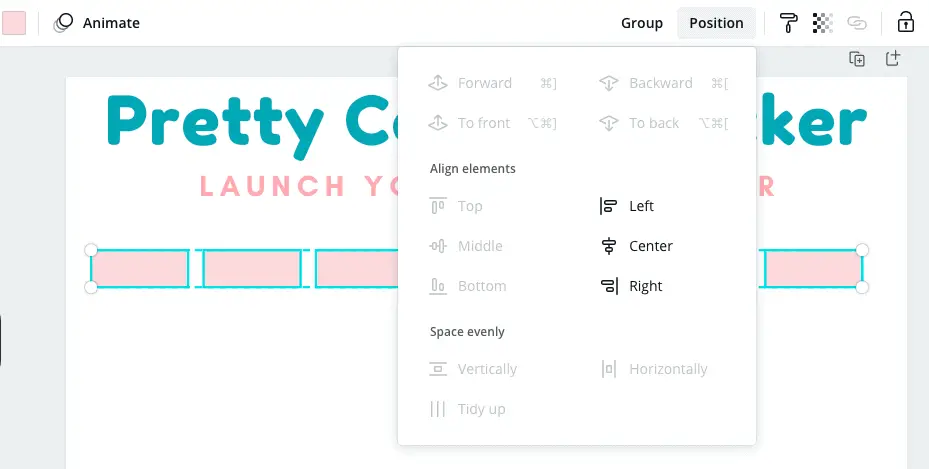
As you can see in the above screenshot there’s an option to space your objects evenly to help you make straight lines.
Add text
Once you are happy with each cell in the first row then add text to each one so that you can save time.
A cool way to get more columns to fit is to reduce the text size down to 8-10 pixels.
Remember that you get to decide which text colours suit you best.
There are two ways to do this: you can add text now and copy down to all the rows.
The other option is to add text after you copy down the rows.
I prefer to add the text first so that I can just write over the existing text if I don’t need empty cells.
However, this tracker will need to be blank so that it can be used for future course creation.
Copy down cells
Once you are happy with the first row, copy down the cells row by row.
Highlight all the cells and click on the copy button in the menu above.
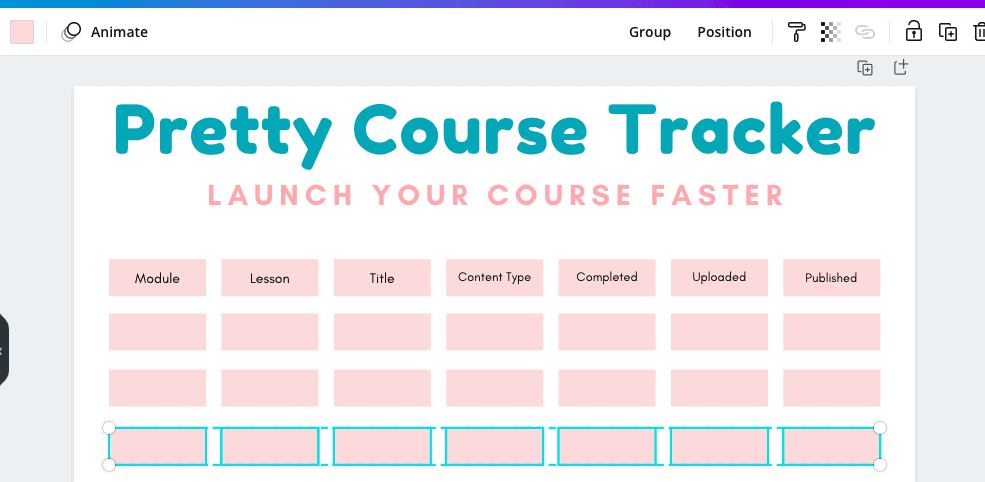
When you get to the 4th row down you can highlight 3 rows at a time and copy those down.
Add Copyright and Background
Once you are finished adding all your rows, remember to leave space for your copyright and logo.
Adding you copyright at the bottom would make sense since you’ll be using this form with contractors.
Also, this is your own design for your own business so protect your assets.
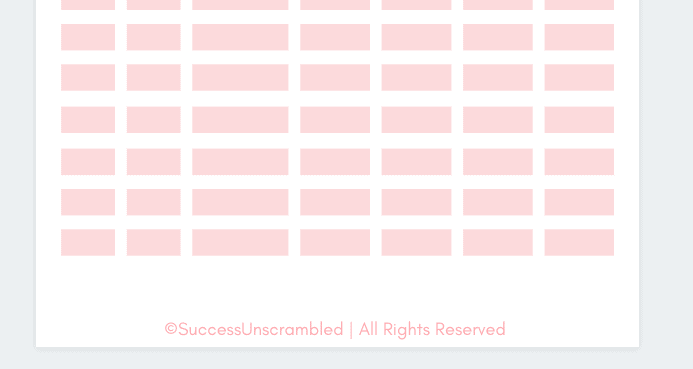
Before adding a gorgeous background to your creation remember to lock all the elements on the page.
You can add a background colour or choose a template.
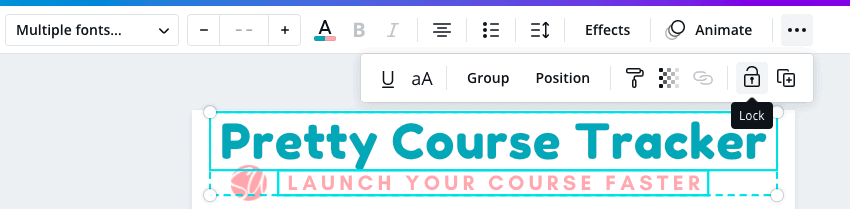
Go to the backgrounds section on the left hand side and browse through the available options.
Choose one that you like and add it to your form.
Make several copies of the page as you may have to compare different backgrounds until you find the one that works.
Remember that you can also reduce the transparency of the background to get the right look.
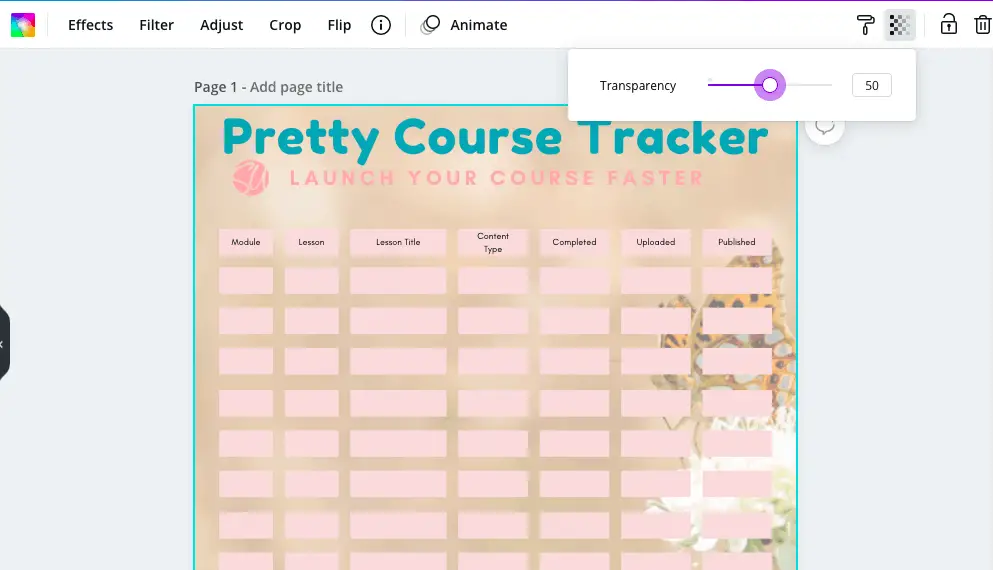
Open the grid view as it is a great way to see your own designs side by side to help you choose the best option.
Check out the following example for inspiration.
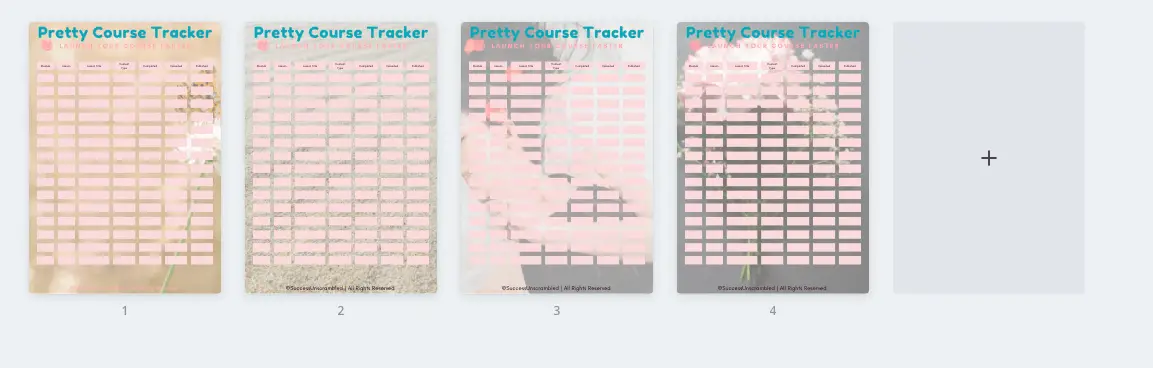
How to Make the PDF Fillable
After you complete the creation process it is time to make your PDF fillable.
Save the document as a PDF to your hard drive.
Head over to Google and search for PDFescape, a great tool to edit the table properties.
When you get there it should look similar to the screenshot below.
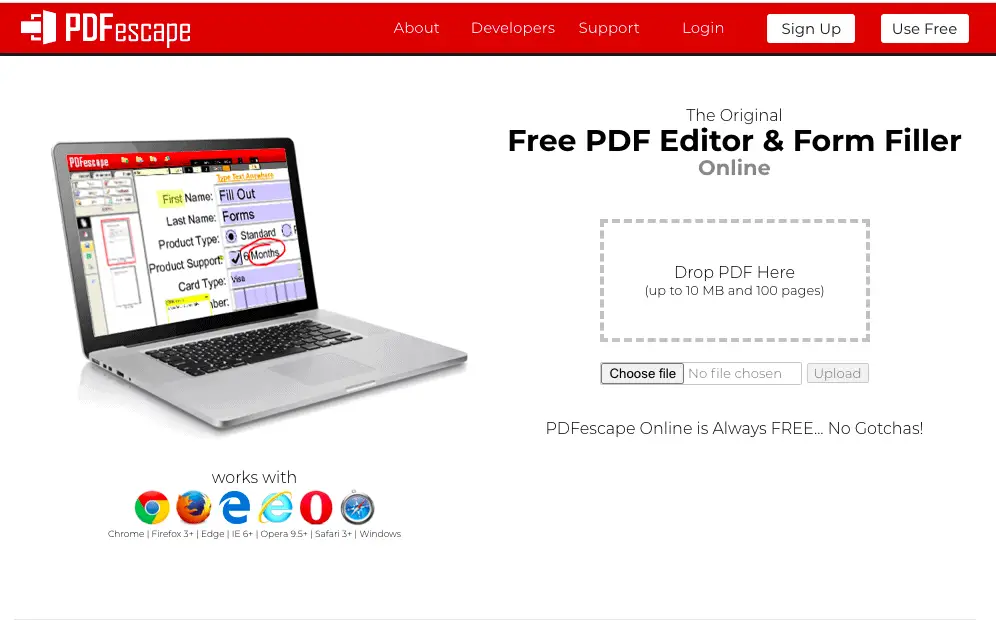
Step 1
Drop your PDF form in the area as indicated in the screenshot above.
After uploading your PDF it should look like this.
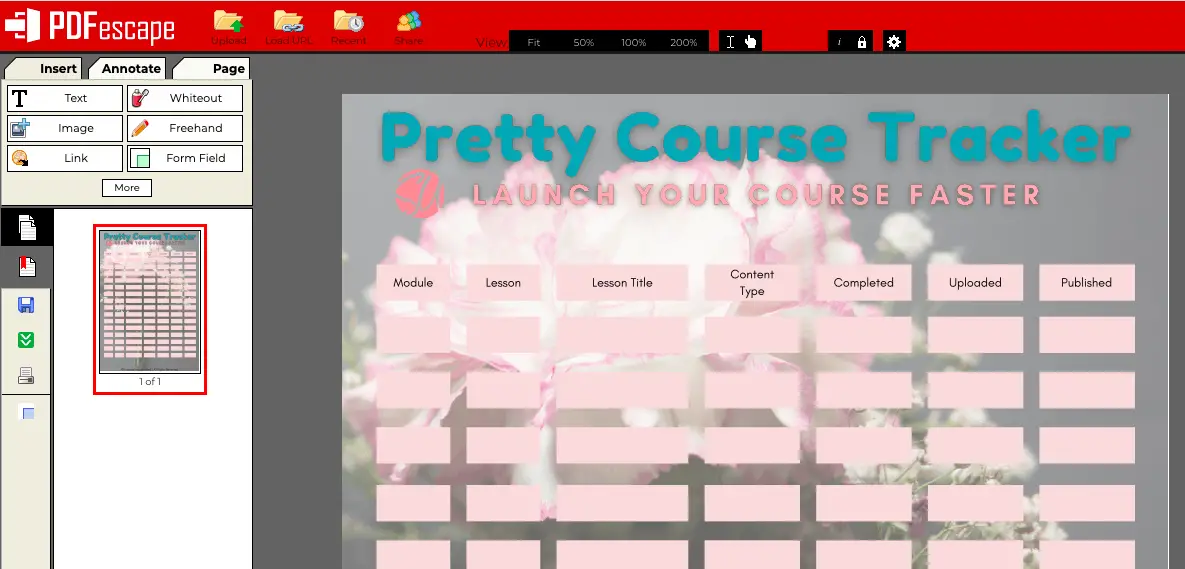
Step 2
Select the “Form field” option on the top left and use it to draw a box in each cell.
Check out the screenshot below.
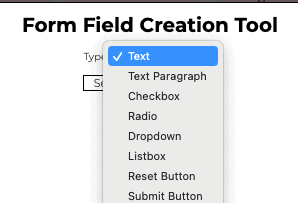
You’ll notice that there are several options available. Choose the option that says text.
Step 3
Easily draw a box the size of each cell across the first row at the click of a button.
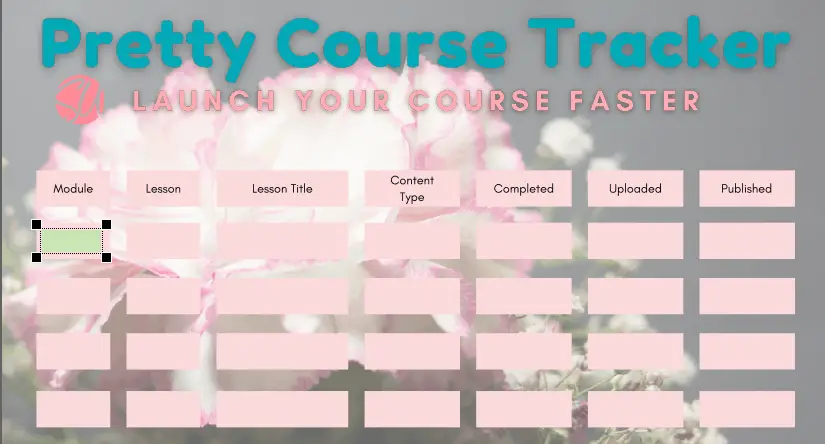
Step 4
Use the duplicate object feature to copy the text box to each cell in one column and the rest of the table.
As it might be difficult to understand I created a quick video tutorial walkthrough for you to understand much better.

Step 5
Once you have completed all the cells your form will be ready to download as a standard PDF.
All your cells should have that greenish text box as you can see in the screenshot below.
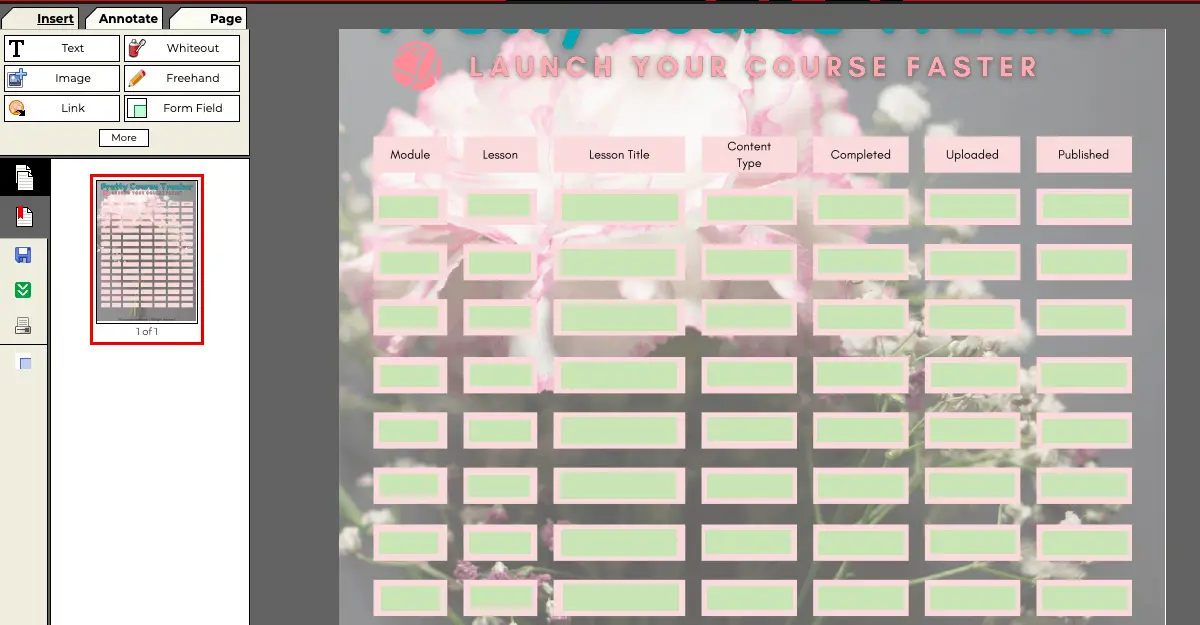
Download the form and save it as a PDF.
Step 6
Open the PDF and double check to ensure that you are able to write directly or insert content into each cell on the form.
Now you are ready to save and use this as part of your business process.
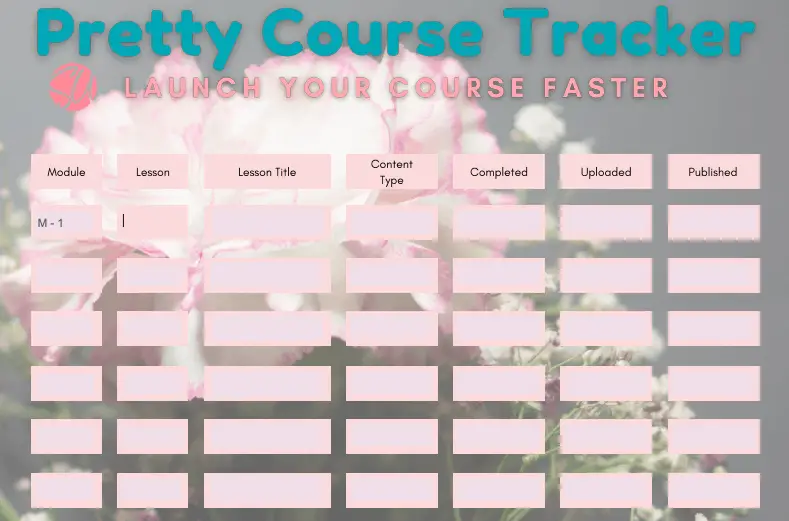
Isn’t it awesome when you can write directly into a PDF online? It’s almost like an interactive table that you can send to anyone with an email address.
No need to print off the form and you can make as many copies as you need. Just remember to save the completed form as a different file name.
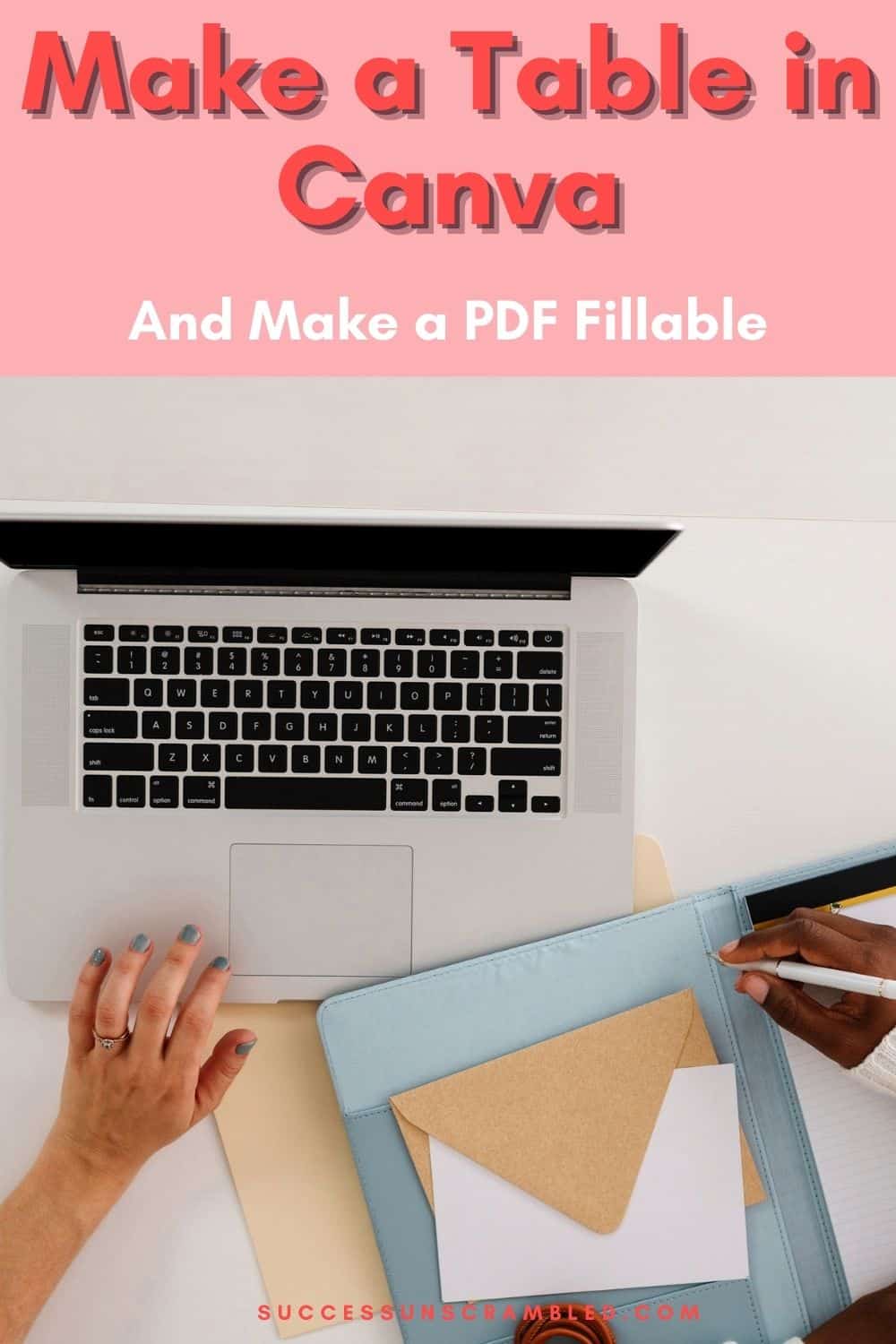
Summary
Every business is different and so is yours, even when you want to add a table in Canva.
Thanks to graphic design platforms like Canva you can create almost any document that you need as part of your business process.
What I really like about Canva is that it gives you the ability to create your own designs using your brand colours.
Most importantly you have a wide range of stock photos, videos, GIFs and elements to use in your designs.
Canva also comes with hundreds of ready-made templates to choose from that you can customise.
These options include:
- Social media graphics
- Instagram Story
- Instagram posts
- LinkedIn post
- Facebook posts
- LinkedIn cover
- Youtube Channel Art
- Business collateral
- Website templates
- Presentation
- Business card
- Invoice
- Logo (inspiration only)
- Education
- Lesson plan
- Worksheet
- Storyboard
- Certificate
- Class schedule
- Marketing
- Poster
- Infographic
- Flyer
- Newsletter
- Brochure
- Small business
- Workbook
- Cheat Sheet
- Checklist
- Call to action buttons
- Ebook
- Calendar
Over to you, what have you created in Canva to help make your business run more efficiently?
Announcements
Remember to subscribe to the Success Unscrambled podcast where you will be the first to hear what’s happening in the entrepreneurial and digital marketing world.
Your positive review of this podcast is vital to keeping it alive and running for the next 12 – 24 months so please leave a positive 5-star review for us on iTunes, Spotify or any of your favourite podcast players.
If graphic design is not in your zone of genius you may find it difficult to create your own forms or make a table a Canva.
There are a ton of vendors offering templates that you can purchase which you can find here.
I started this blog in 2017 because I had a burden on my heart to reduce women illiteracy globally.
Because this is a huge undertaking I have decided to help 1,000 women over the next 10 years to become wildly successful in their online business through simplified marketing strategies.
That way we can build a strong business network of women who can donate 1% of their profit and together we can help reduce women illiteracy worldwide.
Would you like to be part of this movement? Shoot me an email using alvern (at) successunscrambled (dot) com.
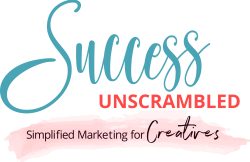
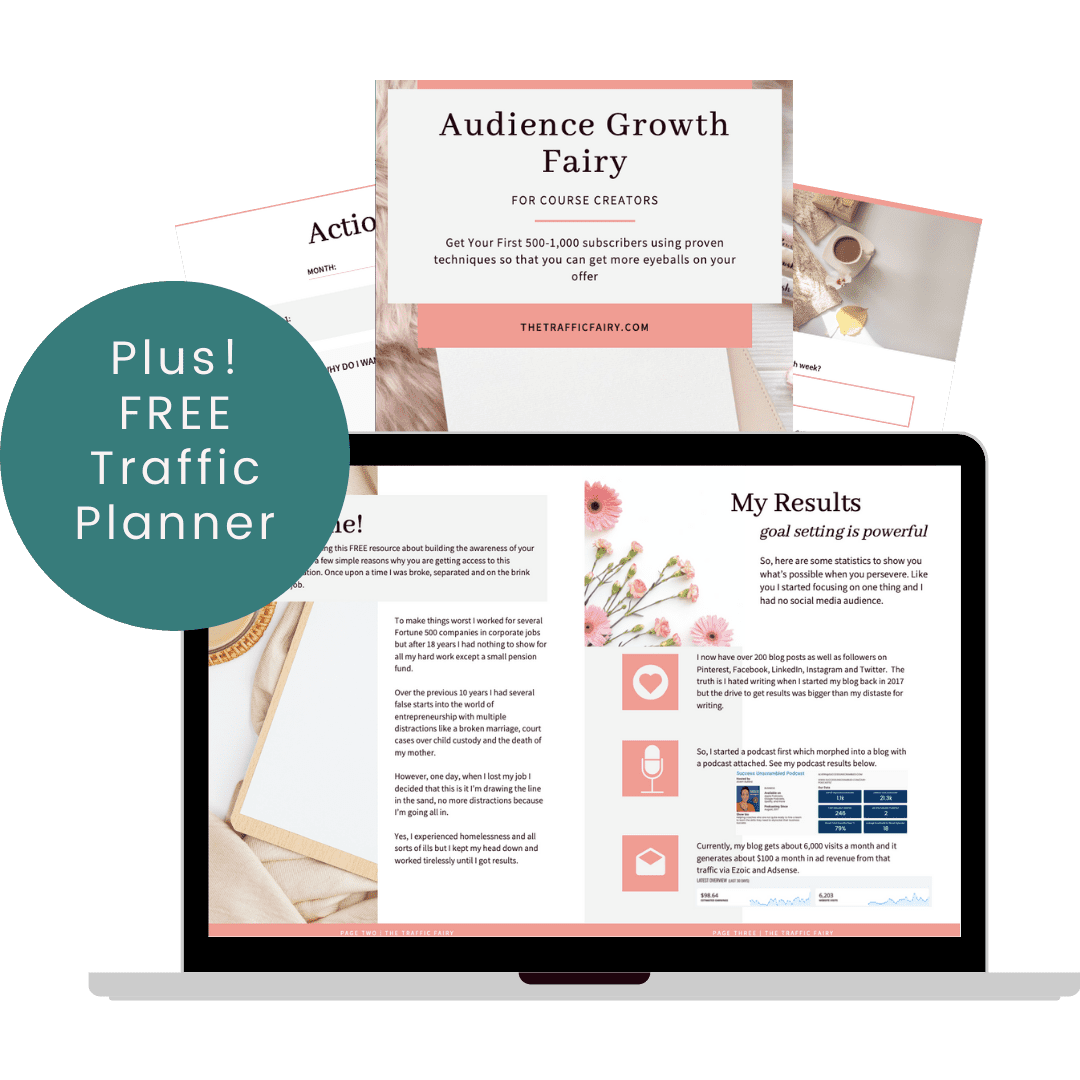
14 thoughts on “How to Make a Table in Canva [And Make the PDF Fillable]”
I had no idea I could use Canva to create a table. I’ve always used it for simple social media designs. This is such a detailed guide. Thanks for this.
Viano, you are very welcome.
My cousins are using them and they work like magic. I love how great the outputs are!
Michael, you are so right.
Wow, it’s wonderful to know I can use Canva for creating tables. Thanks for the detailed steps and how to make them fillable. They will be pretty useful for many tasks. Nice share!
Nisha, I’m so glad that you found this resource useful.
Thank you so much for sharing it! I love Canva, but so often I find myself sticking to their pre-designed templates, this is such a useful guide for when I want to get a bit more creative!
Bethan, great to hear that you love Canva.
I love Canva! there are so many possibilities to use this app, it’s lovely
Lyosha, you’re right, one app so many possibilities.
Wow another great use for Canva! I have to say I’m approaching almost a year on my PRO subscription and I love it.
That’s awesome Di, thanks for sharing.
Wow! This is awesome. I have always wanted to create a fillable pdf file using my Canva designs but had no idea how. Thank you for sharing this. I am so happy I learned something new today.
Clarice, that’s awesome. I am so glad that you can now take your Canva designs to new levels.
Comments are closed.