Podcast: Play in new window | Download (Duration: 43:56 — 61.1MB) | Embed
Subscribe: Spotify | Amazon Music | Email | TuneIn | Deezer | RSS | More
If you run a serviced based business and you’re wondering what to use among ClickUp vs Trello vs Asana then this project management software comparison is for you.
In many service-led businesses, there is a growing requirement to modernise the way projects are managed.
This is especially when true when there are external contractors or subcontractors.
Whether you are an interior designer, run a marketing agency or are a business coach.
You’ll be very familiar with the daily struggle of being able to streamline subcontractors and projects to enhance business efficiency.
Let me know if this sounds relatable.
There are multiple clients on your books at different stages of the project cycle.
Some clients go for your full-service package while others may go only for one of the smaller packages.
However, you need to manage all these clients using the same resources as contractors or set up a similar workflow.
You are hoping for a way to automate or semi-automate the processing of all the work and milestones.
In this post, you’ll learn the similarities and differences when it comes to using ClickUp, Trello and Asana to manage projects and clients.
Disclosure: Please note that this post may contain affiliate links which means that if you buy one of my recommended products I get paid a commission for sharing the link at no additional cost to you. I only recommend products that I have tried myself and have experienced success.
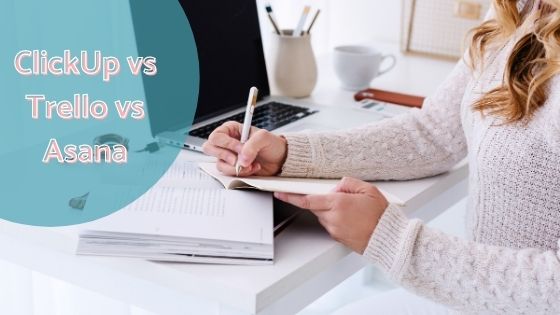
What Does Good Project Management Software Look Like?
In case you’ve never used any kind of project management software let me spend some time looking at what makes them good.
As the name implies, any software with the name project management on the badge should at least help you manage projects.
The reality is it should help you to manage many projects and resources at the same time.
When it comes to agency work the rule of thumb is that you should have one project manager for every 7 clients.
So if you have 28 clients you should have 4 project managers accessing the software to manage those clients seamlessly.
What do I mean by managing projects? Well, at a very high level, handling clients and subcontractors should look something like this.
- Processing client intake forms
- Assessing client needs
- Managing payments and contracts
- Onboarding new clients
- Assigning tasks to contractors or subcontractors
- Completing their work
- Getting approvals and sign-offs
- Off-boarding clients
As you will realise there is a lot more that goes into managing client projects but I’ve decided to keep it brief.
Is it possible to do all these tasks in ClickUp, Trello and Asana? Let’s take a look and see.
ClickUp – Everything Revealed
ClickUp started in 2017 by co-founders Alex Yurkowski and Zeb Evans. Based in San Diego, California, their legal name is Mango Technologies Inc.
Did you know that my favourite fruits of all time are mangoes? Well, as I child growing up I use to collect buckets of them as there were tons of mango trees everywhere.
Anyway, I digress, they have received a total of $137 million in funding to develop a good project management tool.
The ClickUp tag line is “one app to replace them all”. Is it possible that you can use one tool to manage all your projects?
Let’s look at ClickUp in more detail.
Pricing models
There are currently 4 pricing plans available to suit every budget including a free version.
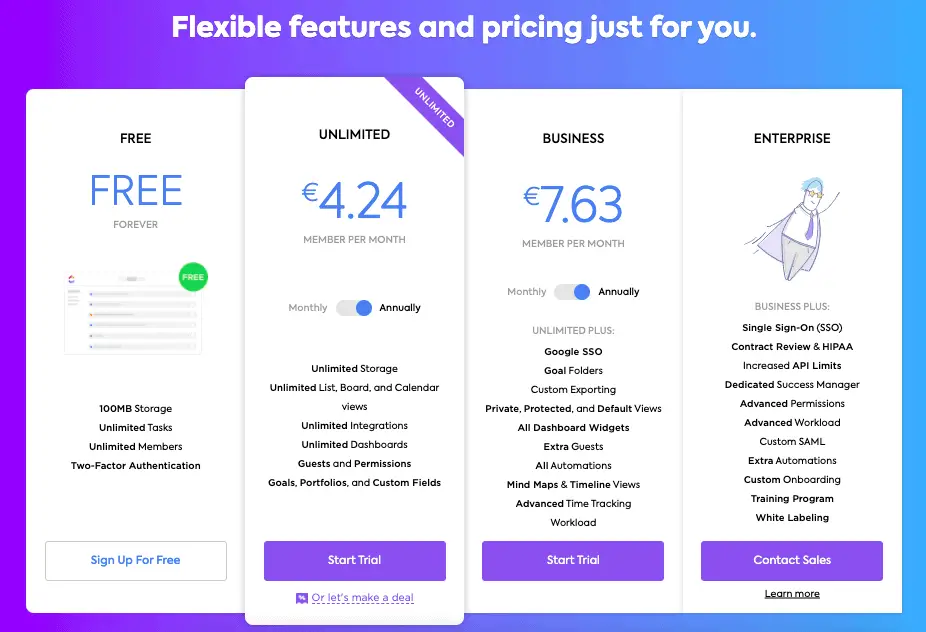
Even if you upgrade to the ‘Unlimited plan’, you’ll only be paying an extra $5 per person. With a team of 10, you’ll be looking at $50 per month.
One of the best ways to become familiar with a new piece of software is to take the free trial for a spin.
That way you can see if this is something that will revolutionise the way you do business.
Guest Access
If you are wondering about those contractors that you need to bring on per project you’ll be happy to hear that ClickUp gives you guest access at all levels.
Check out this overview of what guest access looks like for each pricing plan.
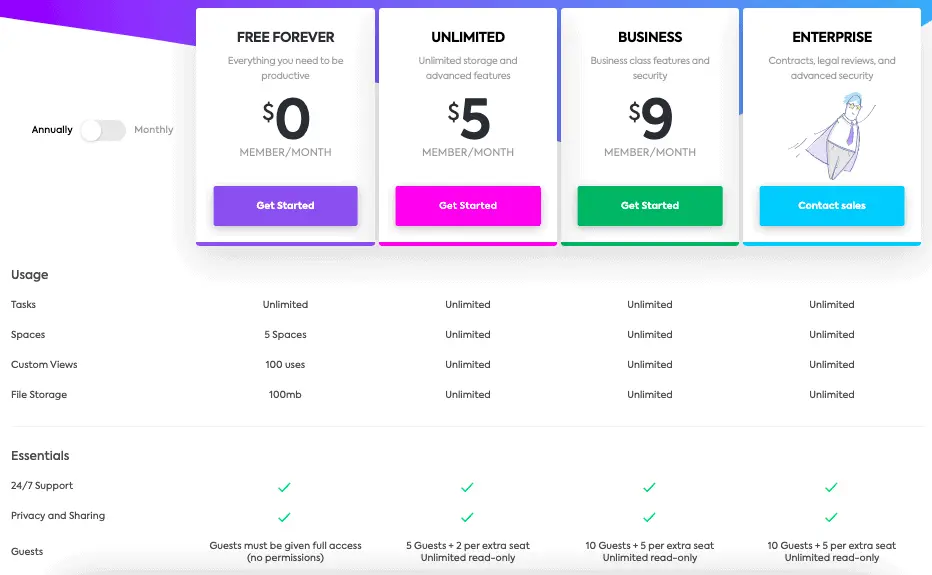
So, what does that mean exactly? Well, let me show you how to assign guests inside the system with a real example.
Here’s a ClickUp content calendar plan that is inside my version, you can also call it a content management system.
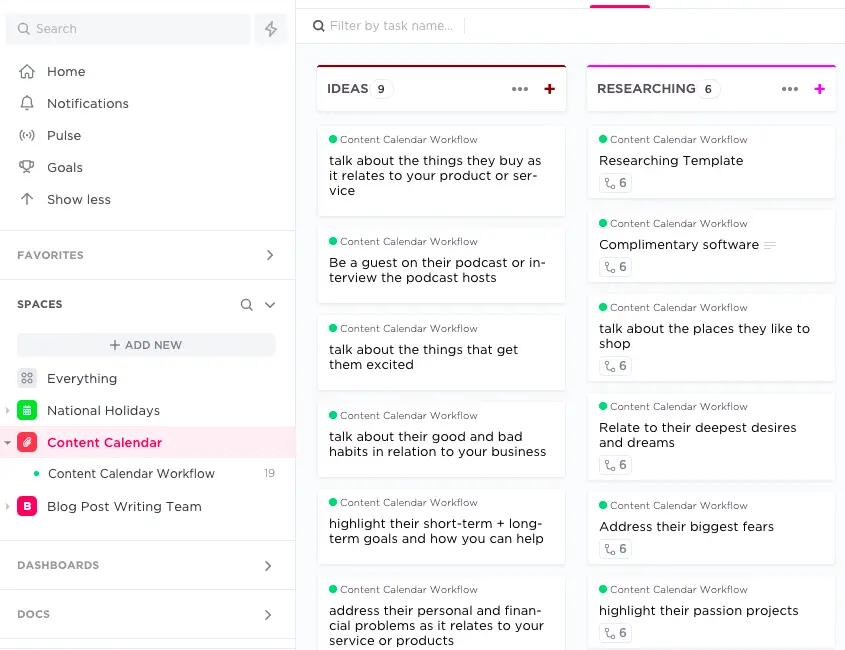
Say for example you have a contractor or virtual assistant that needs access to create content. You can only give him or her full access because I’m using the free plan.
In the following screenshots, you can see what it is like to give them access
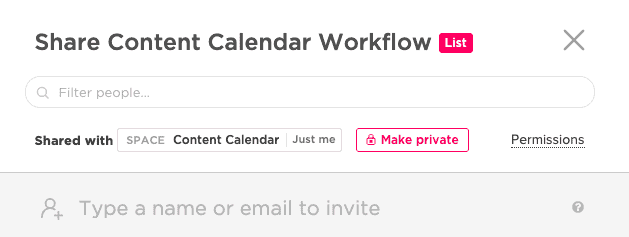
Add their email address in the space provided and you’re brought to this screen below.
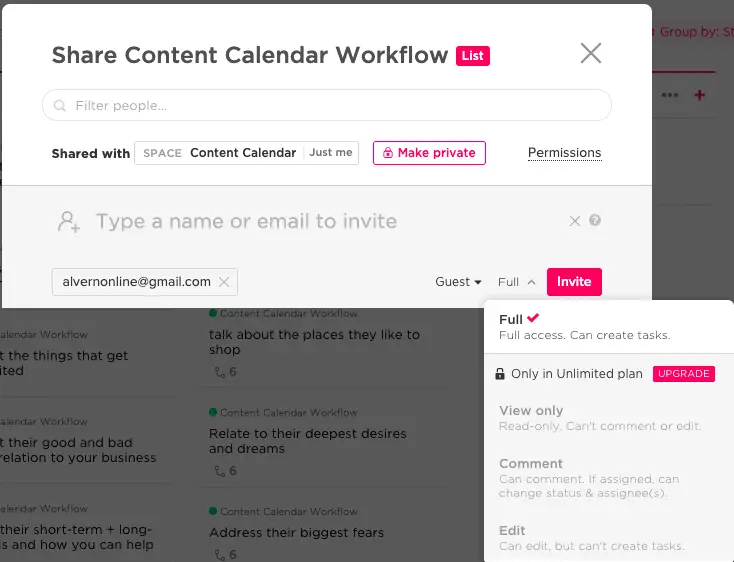
You’ll notice that I’ll need to upgrade to the unlimited plan to give this person a more restricted permission set.
ClickUp Structure
As with many project management software, ClickUp has a number of levels. In fact, there are 5 levels or possibly 6 if you count in subtasks.
When you use ClickUp for the first time you’ll notice that it has a user-friendly interface with all the bright colours available.
The levels in ClickUp include the following;
- Workspace – org
- Spaces
- Folders
- Lists
- Tasks
- Subtasks
Think of spaces like a hub inside a company, like administration. Folders will be the various aspects of operations like accounting + finance, customer service and systems.
Lists will be everything inside that area of the business or the workflow of customer services like onboarding processing and off-boarding if you’re a service business.
Each list is broken down into tasks as necessary and those tasks can have subtasks and even checklists.
If you run an agency, you can have the ‘Spaces’ labelled as clients and each client can be assigned their own folder.
Then inside the client’s list will be tasks and subtasks to be completed for them.
Different views
One thing that is really unique about ClickUp is the fact that you can see your project tasks in many different views.
It’s almost as if ClickUp is an ice cream parlour offering many different flavours of ice cream with the option to have a blended view.
The views that are available in the free plan include.
- List view
- Board view
- Calendar view
- Gantt view
- Mind map view
- Table view
- Document view
- Timeline view
- Activity view
- Map view
- Workload view
- Chat view
- Dashboard view
To be honest, I think that ClickUp is giving away everything for free. Imagine having access to all these options without the need to upgrade.
List view
Are you someone who likes to see your tasks in a list format? If yes, then you’ll enjoy using the list view immensely. When I change that content calendar to a list view this is what it looks like.
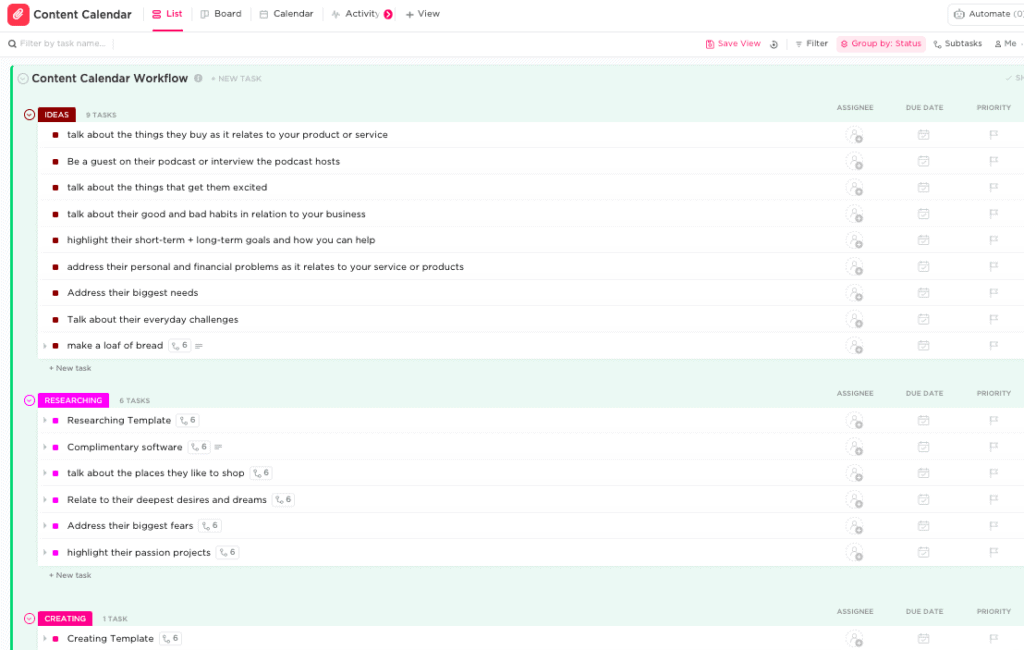
Board view
The board view is one that consists of several kanban boards. This is my favourite view as I find the list view overwhelming to a certain extent.
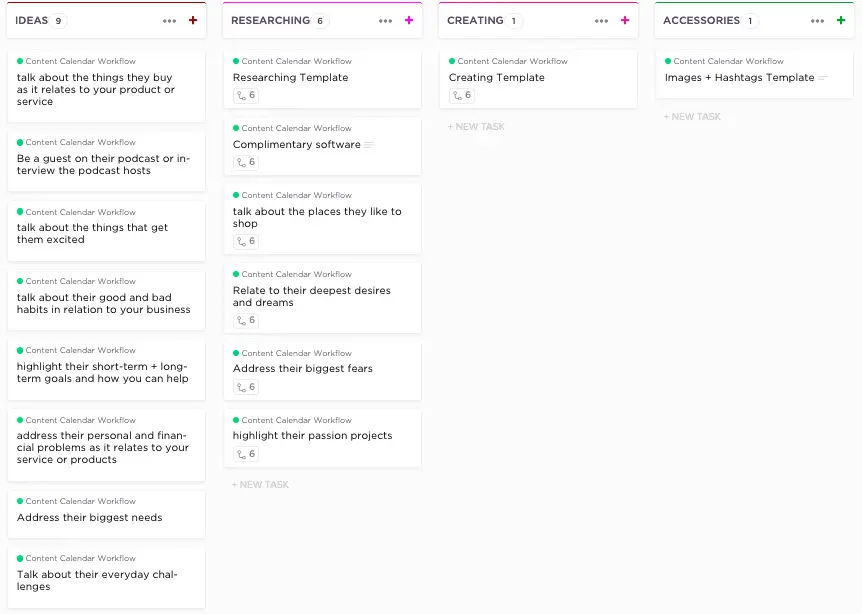
Calendar view
As you can imagine it is essentially a view that lets you see all your tasks daily or monthly. Some users of ClickUp like to use this view to schedule all their unscheduled tasks.
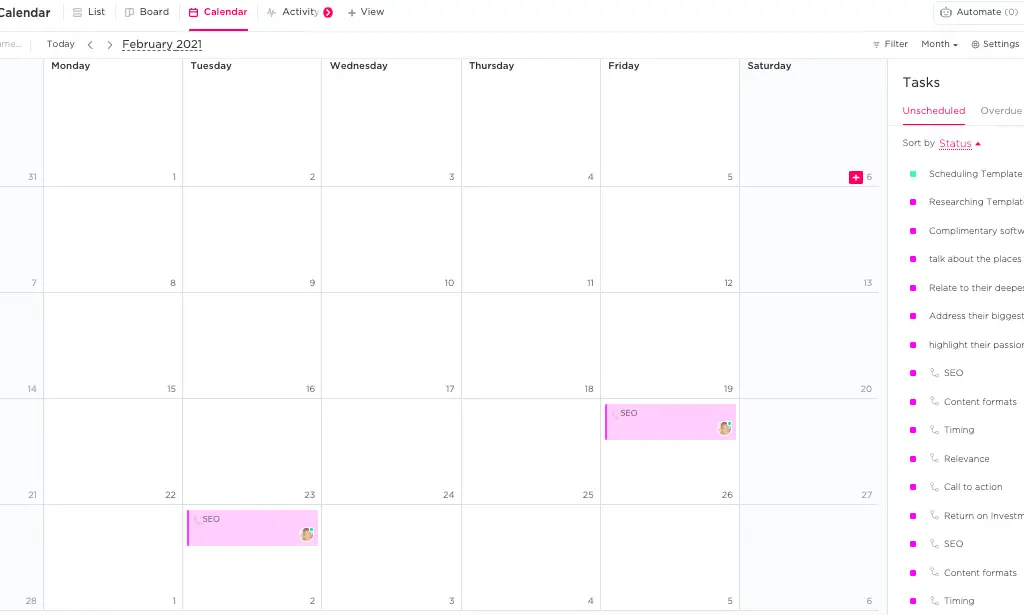
You even have the ability to use the ‘me’ mode using the calendar view. The ‘me’ mode is a view where you see only tasks assigned to you.
Gantt chart view
One of the best ways to see all your tasks weekly, monthly or annually is using the Gantt chart view. You’ll be able to easily spot areas where you need to add resources or more clients.
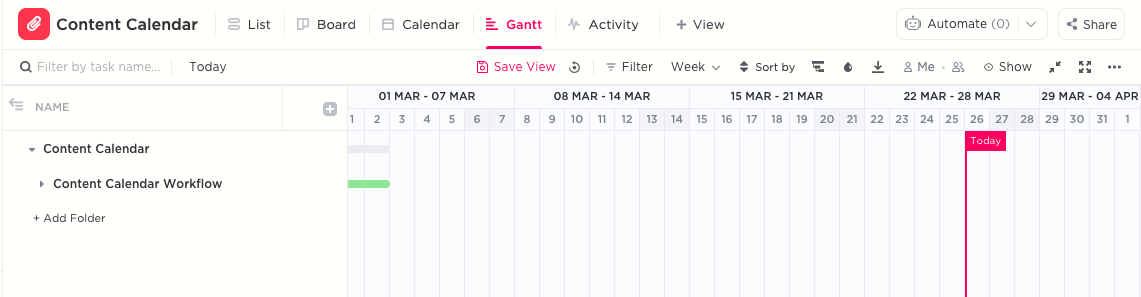
Mind map view
Are you as crazy about mind maps as I am? If yes, then you can quickly and easily create mind maps from scratch right within ClickUp or you can turn a list into a mind map. See screenshot below.
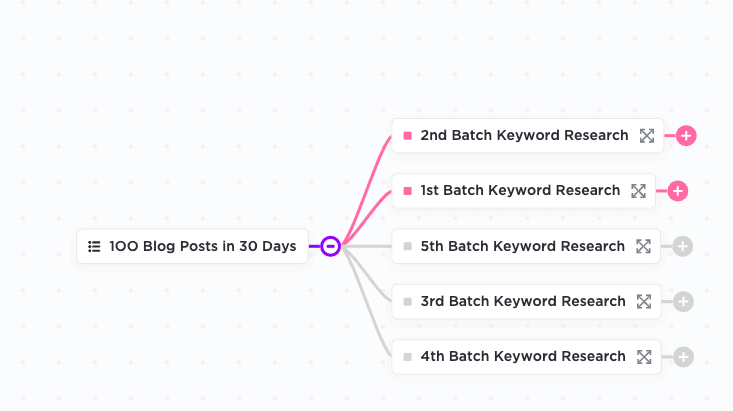
Table view
Does the thought of using spreadsheets excite you? The cool thing is that you don’t need to export your tasks into Excel or Google sheets. You can simply turn your tasks into a table view with one click.
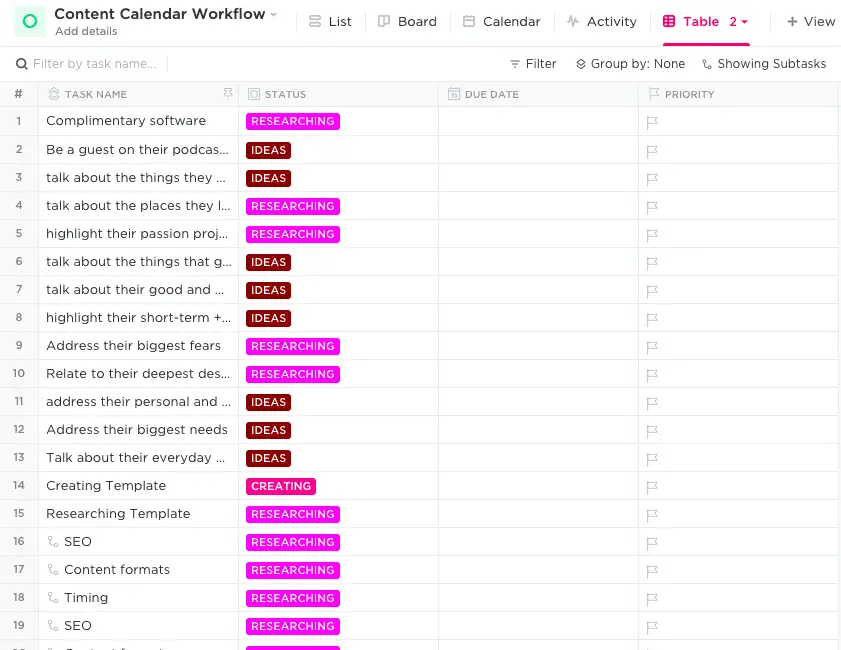
Document view
On the topic of spreadsheets, maybe you like to complete work using a standard document. For sure, you can achieve that by creating a document view.
What is even more exciting is the fact that you can have a table and even a checklist inside of the document which is a great option and so cool.
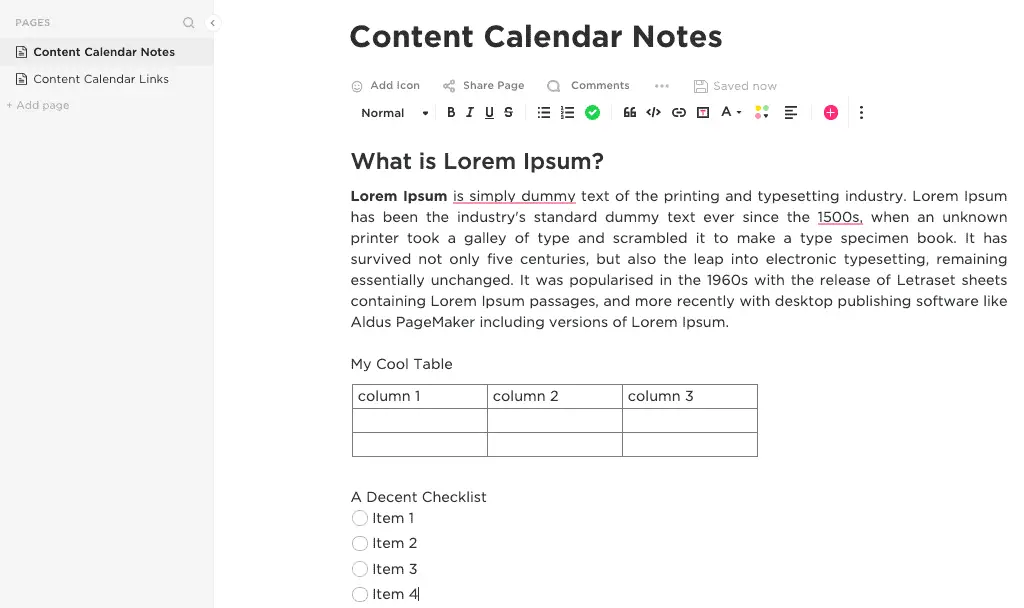
Chat view
Have you ever wondered if it is possible to have real-time conversations inside a project management software?
Well, now you can do just that inside of ClickUp with their chat view.
It will obviously make sense to have more than one team member for that conversation to happen. I have to tell you that you’ll love chatting inside ClickUp because the chat feature comes as standard with commands.
Think of it as a cross between Slack and direct messaging on Instagram. You can literally create tables, add images and even add checklists inside the chat.
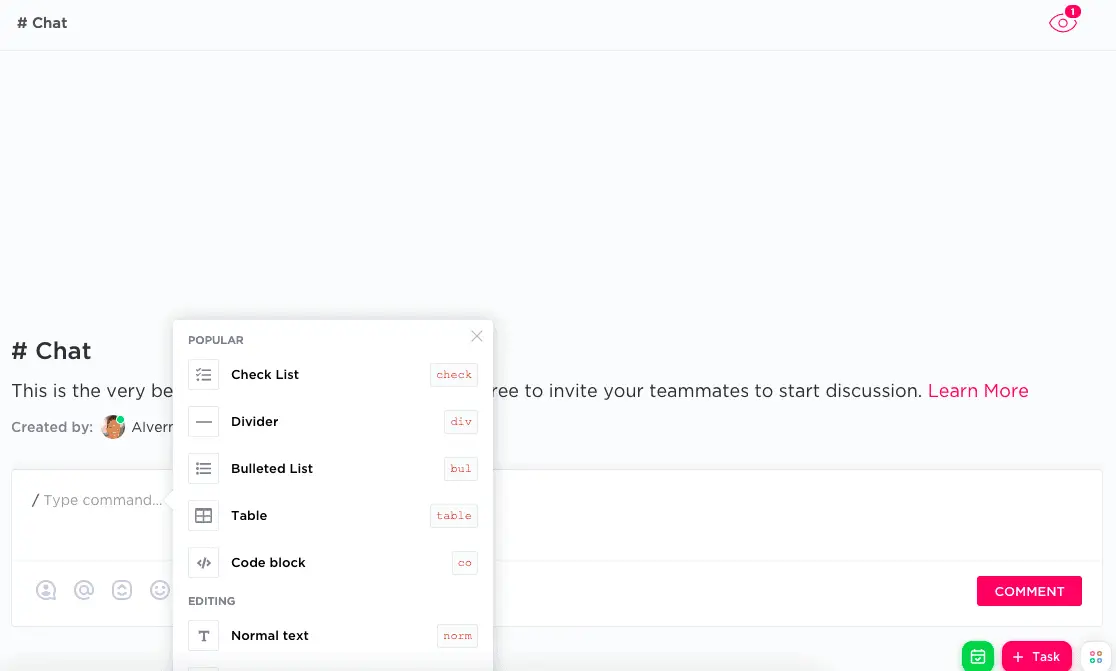
There’s even the ability to embed data from external apps right inside the chat.
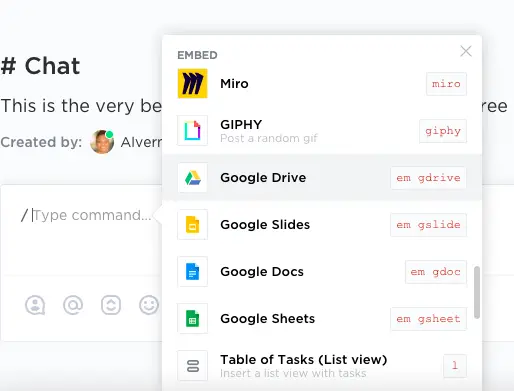
Dashboard view
Another cool feature inside ClickUp is the ability to create dashboards allowing you to see all tasks across several spaces.
The advantage of this view is that you have the ability to identify bottlenecks, productivity and areas where you can increase resources.
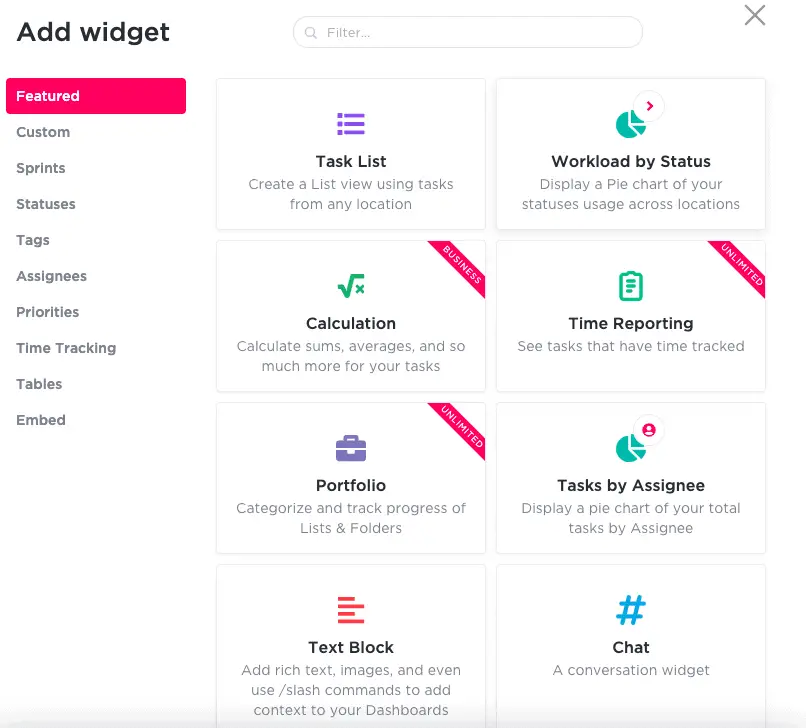
To create a dashboard simply head over to the dashboard area on the bottom left and use the widget feature to customise your dashboard.
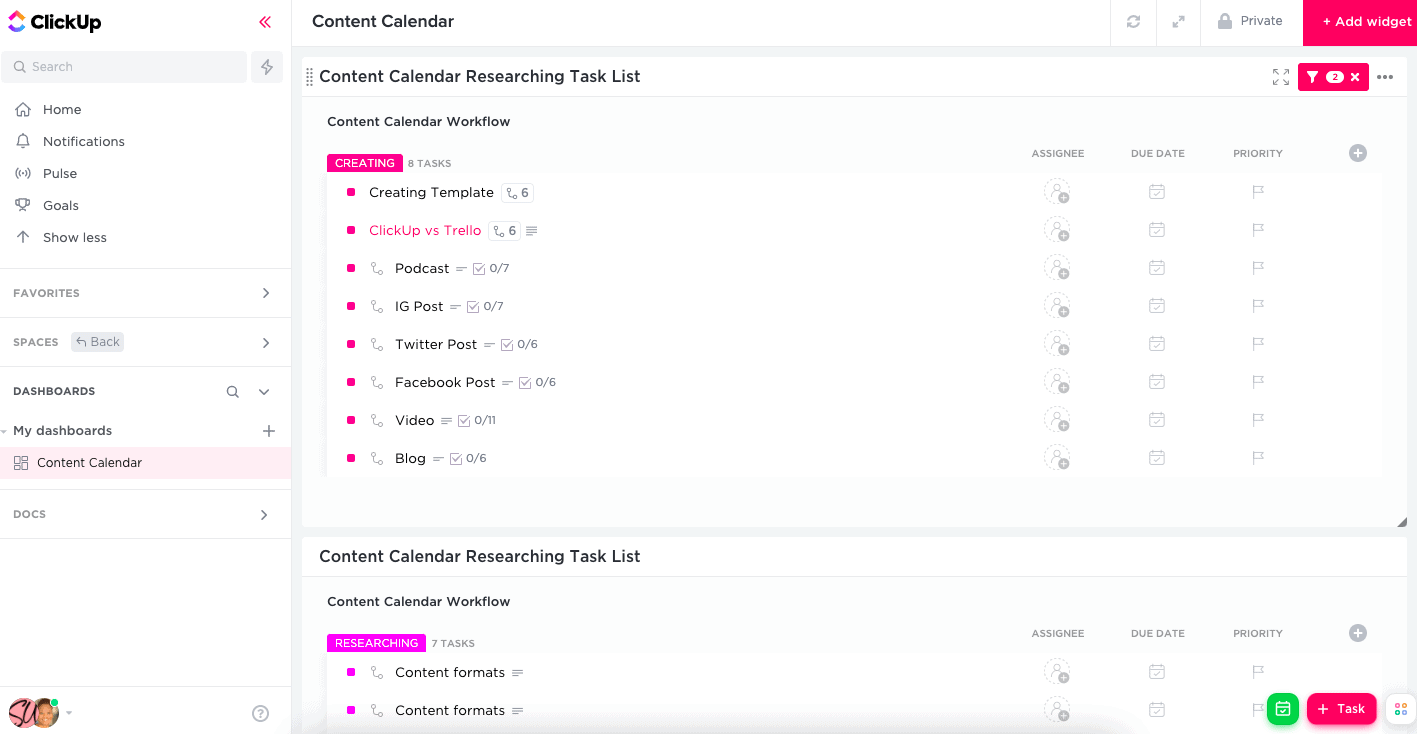
Other views
Some of the other views available that are included when you upgrade to the unlimited version are the box view and form view.
The form view is a great resource to use as a client intake form.
What I really admire about ClickUp is the ease of use as well as the ability to set any view as your default view by saving it or pinning it.
Task Management
As ClickUp is a project management platform it would be important for you to see how to handle task management for your small business.
In fact, managing tasks is pretty simple as it involves creating tasks and including as much information as possible.
The next step will be to assign the tasks and add a due date. You do have the option to add subtasks and/or checklists if that is a requirement.
What you’ll like about ClickUp is that you can do this by clicking on the desired icons in the board view. Or you can click on each task and add a detailed description as well as images and attachments.
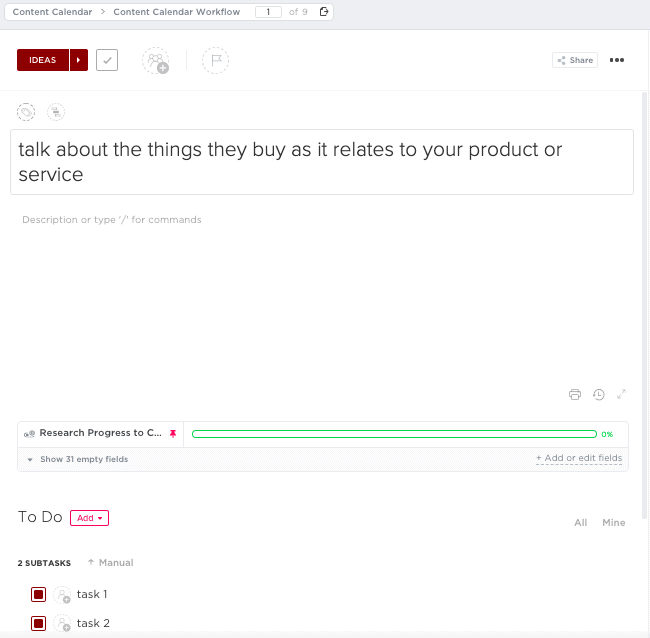
Custom Fields
The one thing that makes ClickUp one of the best project management tools in the market is the fact that they give you the option to create custom fields.
In the screenshot where I showed the task view, you’ll see that there are 31 empty fields. Those are custom fields that I created for the content calendar.
Let’s take a closer look to see what these can do for your business.
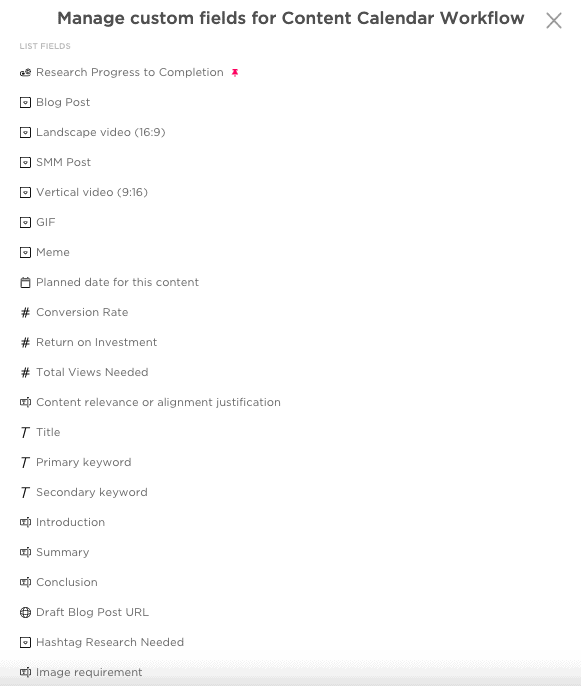
The options for custom fields include.
- Dropdown list
- Text area
- Date field
- Number field
- URL field
- Progress bar
All very cool and flexible options to help you customise ClickUp to suit the way you work.
Automations
One of the most fascinating features of ClickUp is automations. It is amazing because it can get very granular in what it can do for small businesses.
Automatons can only be created at the list level on ClickUp. Earlier I mentioned that ClickUp has 6 levels, Workspace-> Spaces -> Folders -> Lists -> Tasks -> Subtasks.
A great way to use automations is by using it to automatically create a task inside a list when a task or subtask is completed. Or when the status has changed.
The cool thing about ClickUp automations is that you have the ability to auto-populate information from a previous task into the newly created task.
How to Create an Automation on ClickUp
Step 1
Decide what you want to automate. A few examples include;
- Sending an email to someone once a task is completed
- Creating a task in another list when a task changes status
- Moving a task to another list once a due date arrives
- Assigning someone to a task when moved to a new list
Step 2
Write out exactly what you want to happen before and after the automation. In this example, I’m going to create a task in a new list once the status changes.
You will notice that I have two lists under my content calendar inside ClickUp. Imagine I have a separate team (graphic designer + videographer) that creates my content.
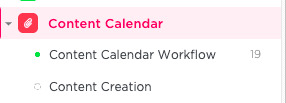
I would like a new task to be created on my content creation list when a task on my content calendar workflow list moves from ‘researching’ to ‘creating’.
Step 3
Create the automation by carefully selecting all the variables. Automation in ClickUp works on a “when this happens, then do that” scenario.
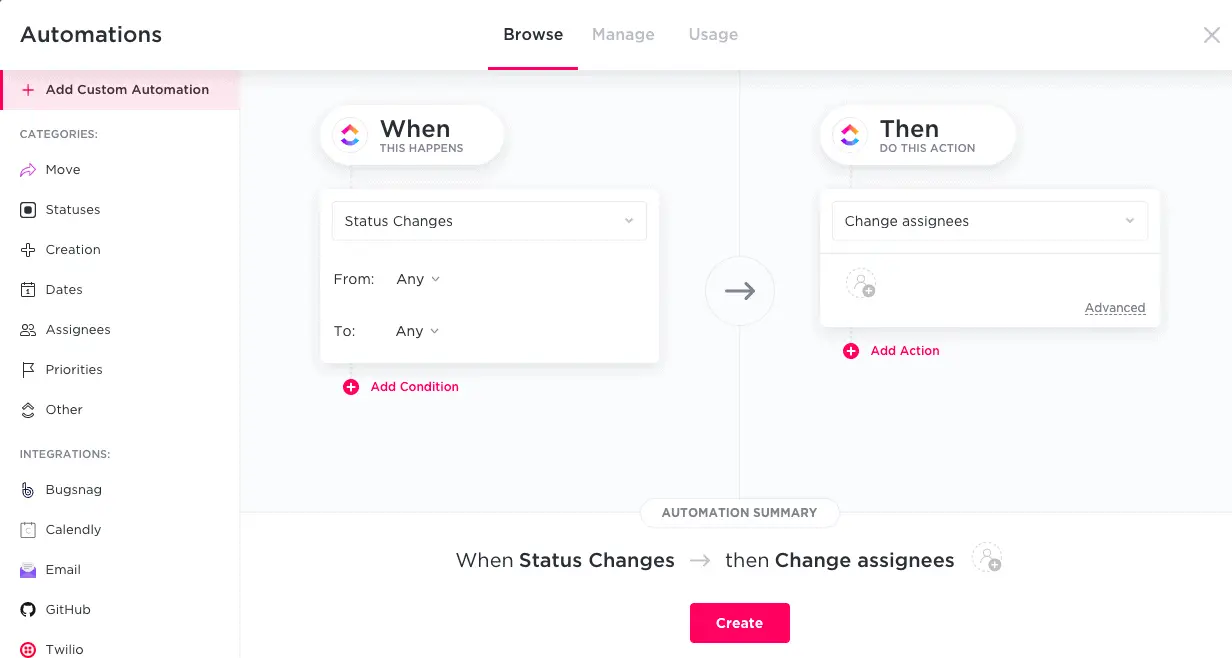
So, my automation will be when the status of the task changes from researching to creating, create a task in the content creation list.
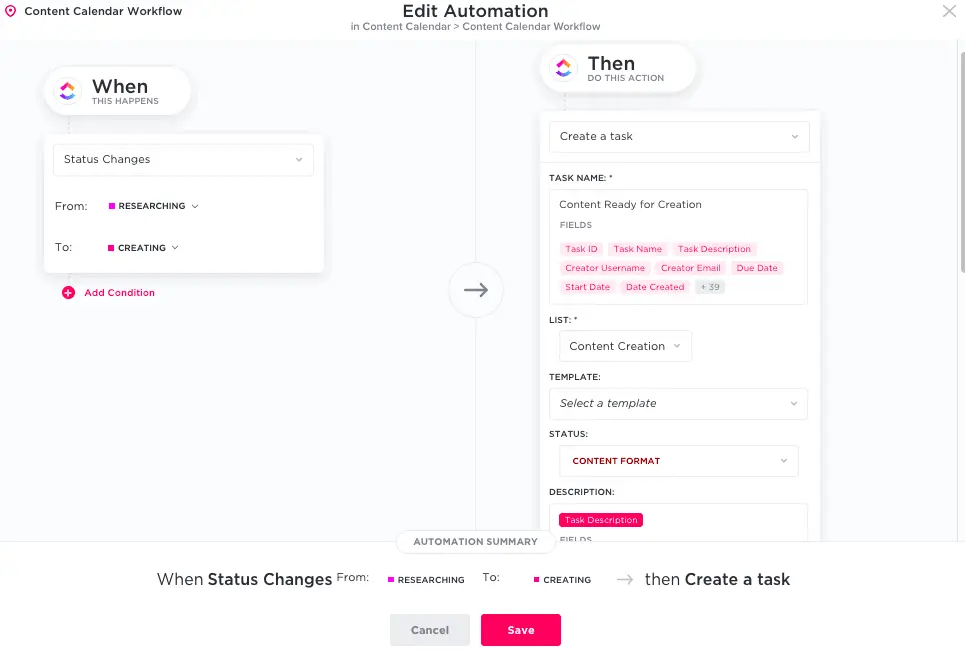
Give the task the name of “Content ready for creation”, assign it to the status labelled “content format” and pull the description from the existing task over to the new one.
Assign a start date that is one day after the trigger and set a due date of 5 days after the trigger.
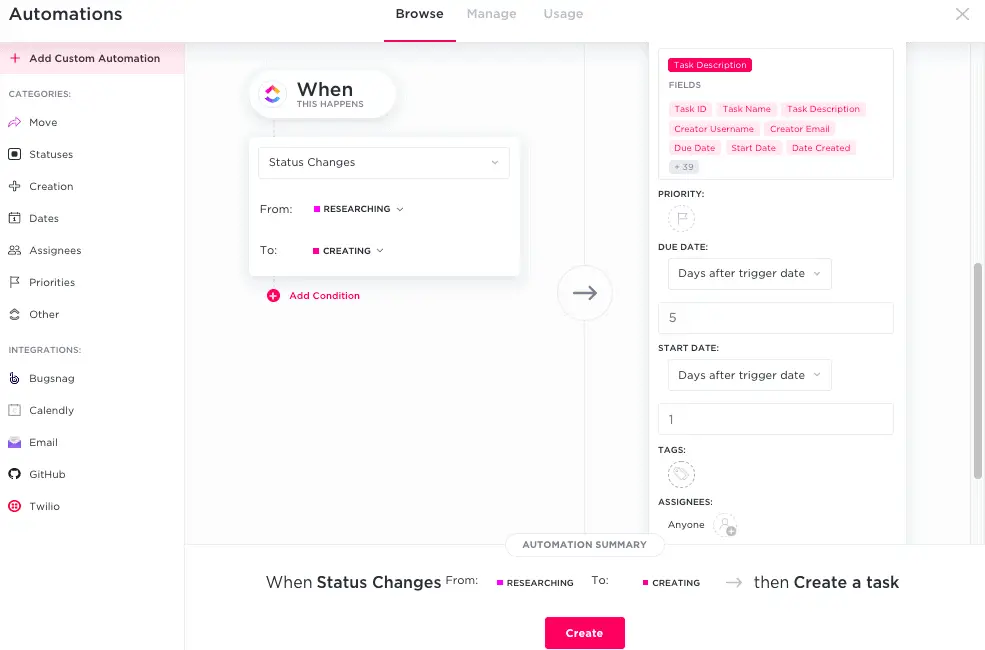
Did you know that you have the ability to create such comprehensive automations inside ClickUp?
Integrations
While ClickUp may not have everything that you need available natively inside the platform they do give you access to over 63 native integrations.
There are 1,000+ more available using the Zapier platform.
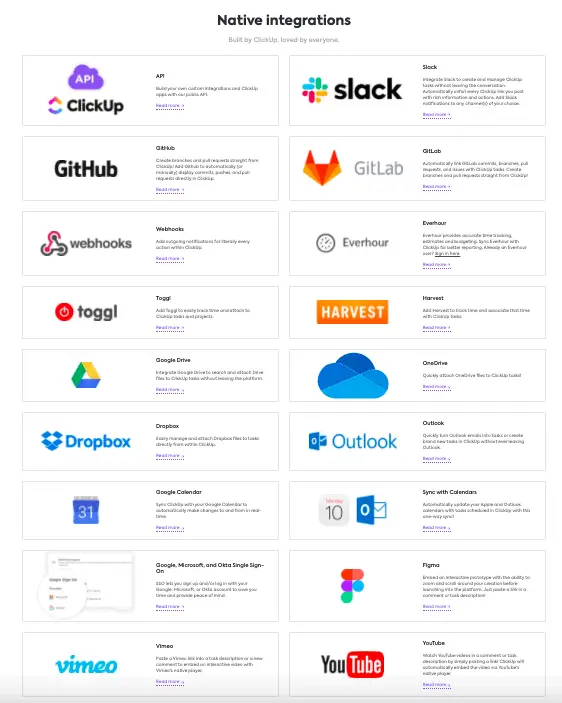
In case you are migrating from Asana or Trello to ClickUp, you have the ability to import all your data using the native features available in ClickUp.
You can access the full list of ClickUp native integrations by going here.
After seeing all these features it will help you understand why ClickUp is one of the best Asana alternatives on the market.
Trello
In 2010, after doing a number of internal explorations for potential software and developing a prototype in 2011, Fog Creek Software launched Trello in September 2011.
However, in 2017 Trello was acquired by Atlassian to start the next chapter of Trello’s journey.
Trello Pricing Plan
If you have been using Trello for a number of years, you’ll notice that after the acquisition the features on the free plan has been reduced.
You’re now limited to creating 10 boards on your account. The good news is that you can have unlimited cards and members.
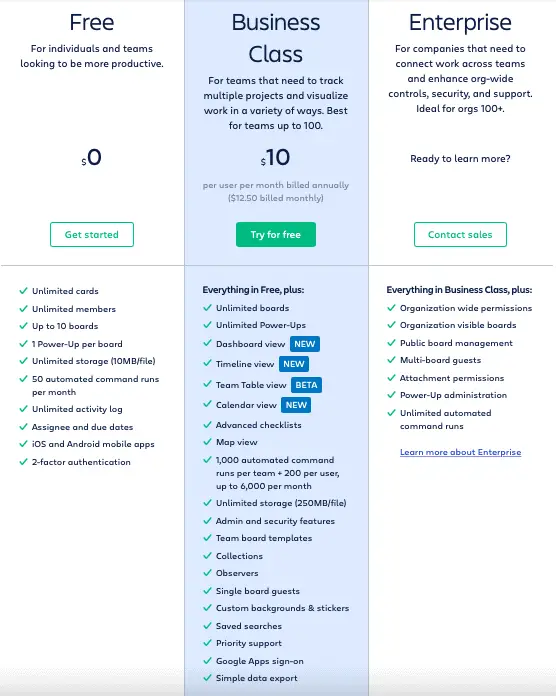
However, you’ll also notice that with the business class plan (a paid plan) there are 4 new views introduced to the Trello family suite.
These include the Dashboard, Timeline, Team Table and Calendar views. You’ll also get access to unlimited boards.
Basic Structure in Trello
In order to understand the differences between Trello vs ClickUp let’s look at their features in detail.
At a very basic level Trello is made up of boards that contain statuses and each status is made up of a list of cards.
A Trello board has a kanban style view of all the tasks under each status. Creating a new board creates a new project.
You can decide to set up your board in such a way that your tasks would need to go through each status in order to get to completion.
The other option is to set up your board by weeks so that all tasks to be accomplished over a 12 week period sits under its designated week. See example below.

Guest Access in Trello
When it comes to guest access, this is only available with the business class plan of Trello as single-board guests. There’s also an option to add observers.
You can have unlimited members in the free plan of Trello but you will not have the ability to restrict their access.
To invite a team member to collaborate on your board, simply create an invite link or add their name or email address in the area provided.
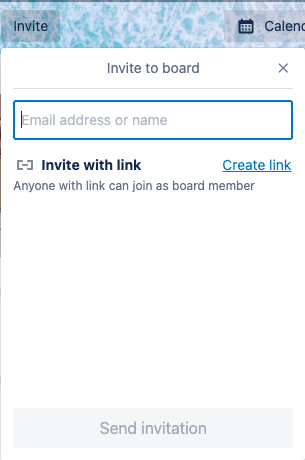
Kanban Boards
If you are new to Trello or even if you have been using it for years, you’ll notice that it only comes with the board view with kanban boards.
You may be more interested in getting your hands on a list view of Trello but this is not possible at the time of writing this article.
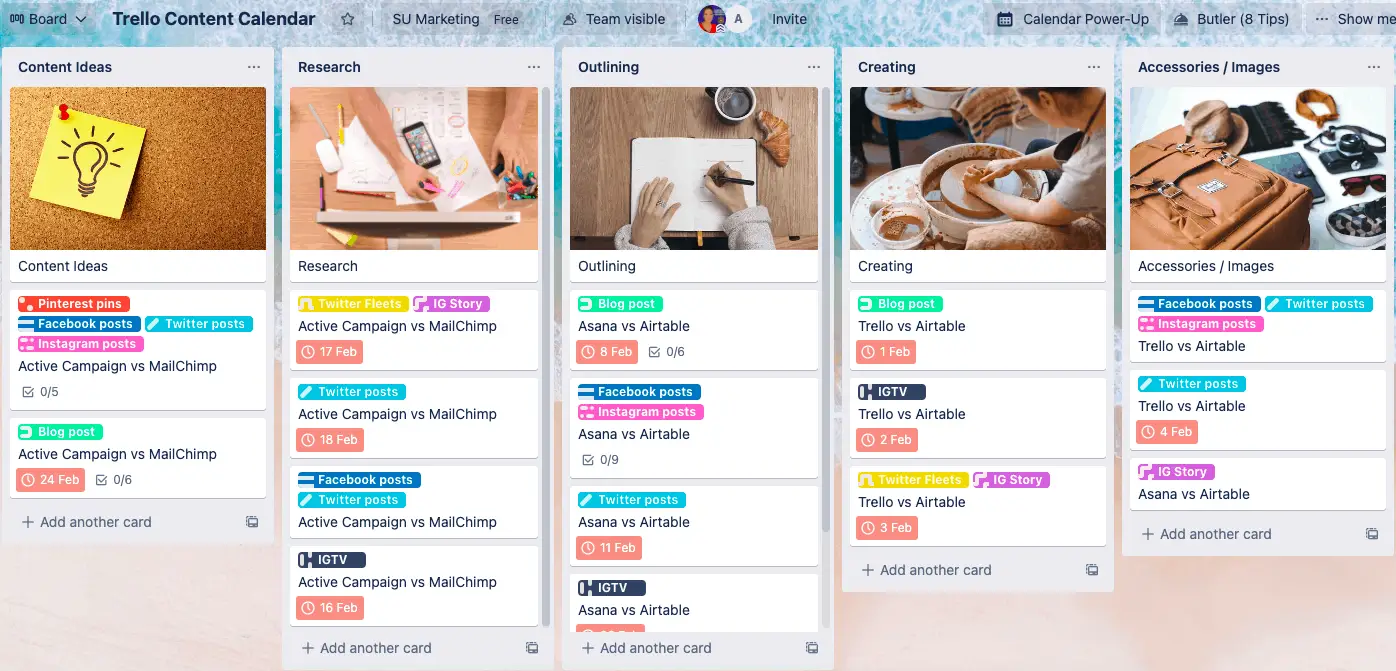
Task Management
Managing tasks in Trello is a pretty straight forward process. Simply click into each card you created and assign the task to a team member and add a due date.
What is clever about Trello is that you can add a checklist of items on the fly which means you’ll save a lot of time and avoid unnecessary stress.
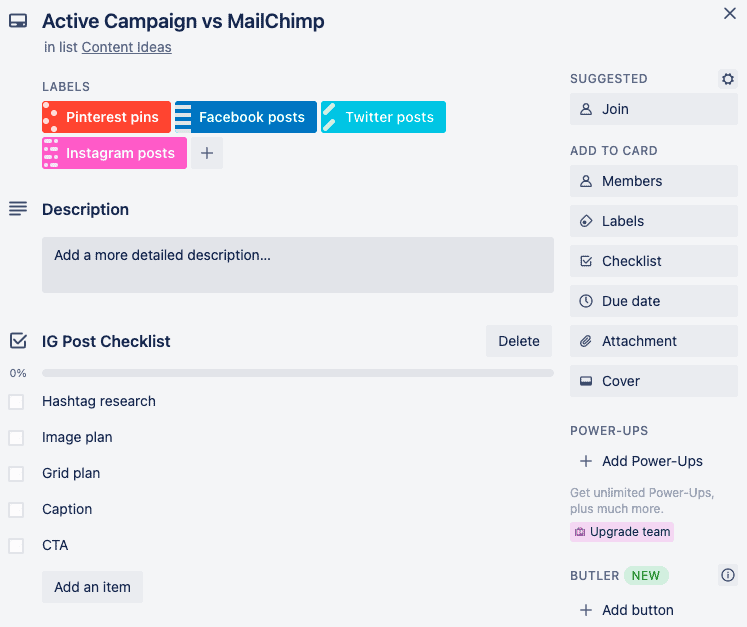
Custom Fields
In case you encounter a situation where you need to include a field that isn’t already available on your Trello board you can do so using custom fields.
How this works is you need to add it as a Power-up to your Trello board. Bear in mind that there’s a maximum of 1 Power-up for each Trello board.
If you already added a calendar to your Trello board then you will not be able to add a custom field as well unless you upgrade to business class.
To add a custom field, simply head over to the menu and click on ‘Add Power-up’.
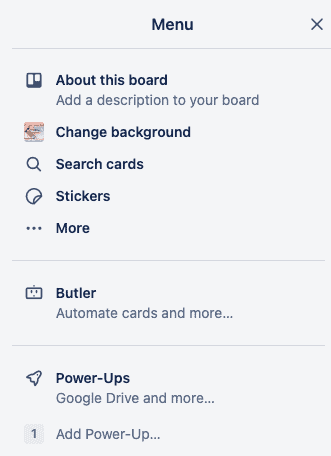
You’ll be brought to a screen with a big directory of Power-ups, search for custom fields, when found just click on ‘Add’ next to the custom fields option.
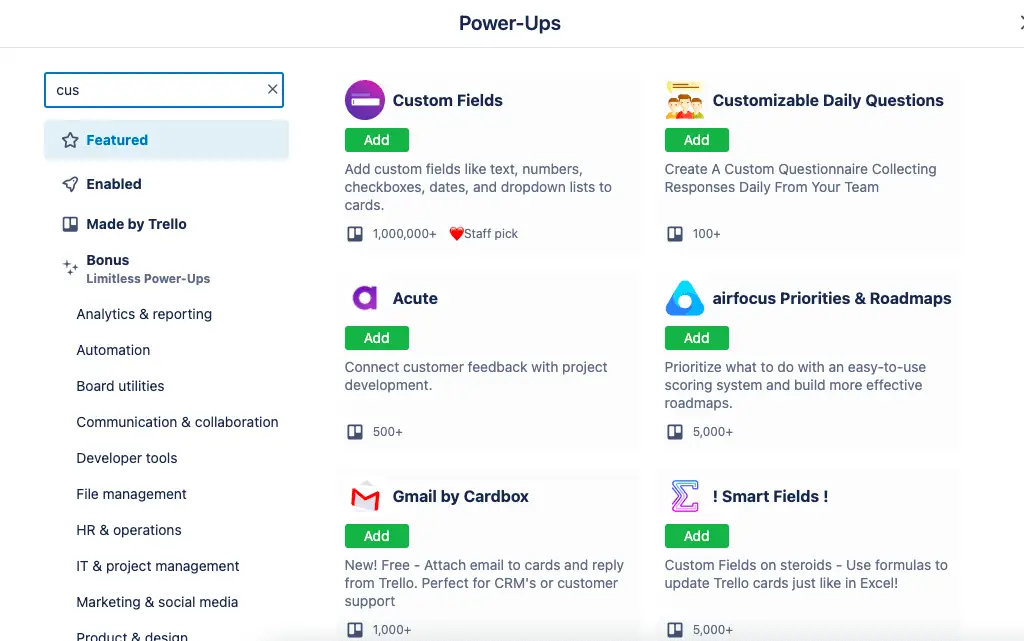
After custom fields have been added you’ll see it on your list of options on the right-hand side of your Trello card.
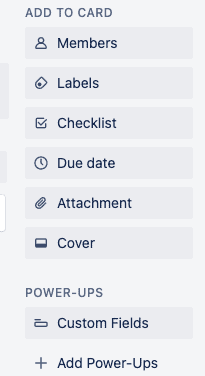
To create a new field click on custom fields then ‘new field’ and choose the type of field that you would like to create from the list.
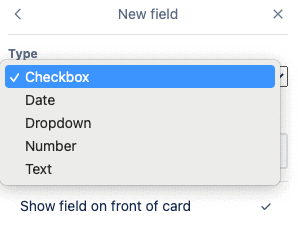
Automations in Trello
As Trello is considered to be one of the best project management software available, it would make sense for them to have automation features available.
If you remember what automations in ClickUp looked like then you will be able to relate to the ones available in Trello.
It is all based on logic, when something happens then do this.
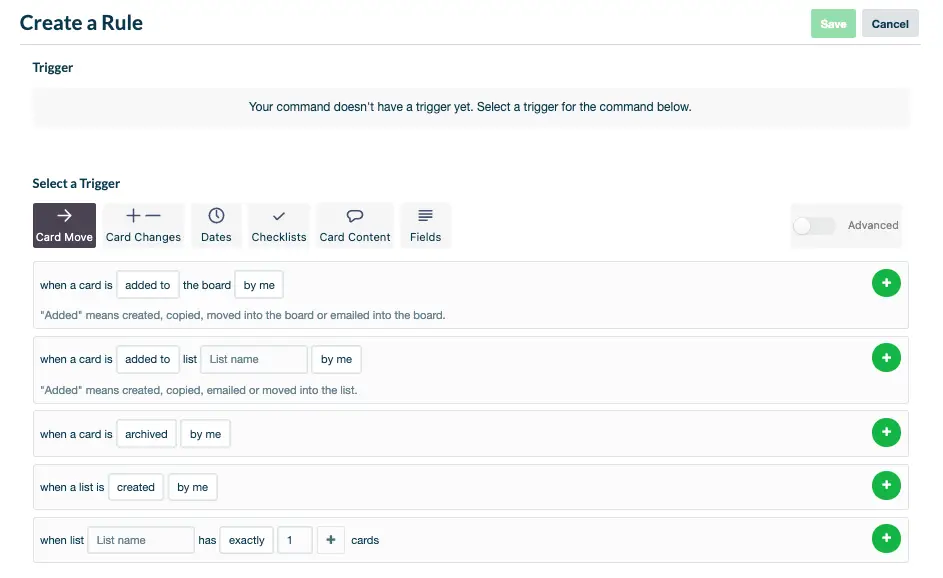
Project managers will be happy to hear that Trello also has an advanced level of automations where you can specify a card down to the colour of the label.
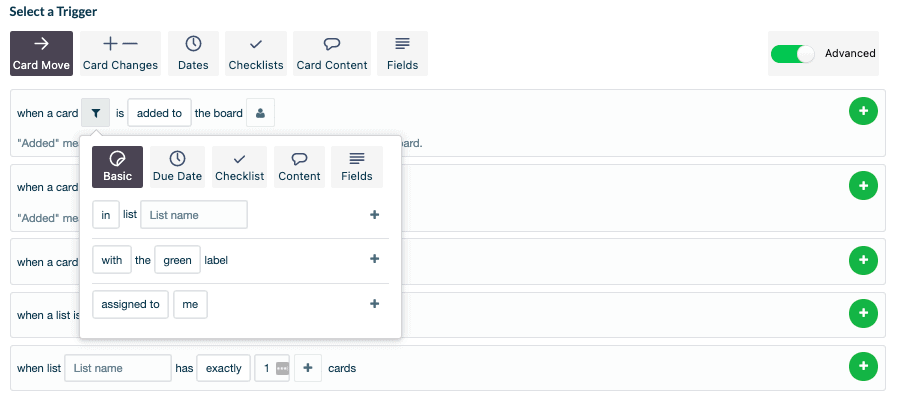
Trello integrations
At this point, you already saw the integrations available in Trello as it is labelled as Power-ups.
It means that in order to integrate many different external applications with Trello you’ll need to upgrade to business class as only one Power-up is allowed per board on the free plan.
You can learn more about the list of Trello integrations via this link here.
Asana
Like many other project management solutions, Asana was founded after several teams in a corporate environment were struggling with productivity.
In 2008, Dustin Moskovitz, co-founder of Facebook and Justin Rosenstein, ex-Google and ex-Facebook engineer founded Asana after their experience with teams in Facebook were struggling to get stuff done.
Asana was later launched commercially in 2012 and by 2018 it was valued at $1.5 billion.
They have offices in 10 locations around the world including their head office in San Francisco, California.
Asana Pricing Model
There’s an entry-level, free forever plan available for users of Asana. That entry-level plan is very generous as you get unlimited tasks, messages, projects and activity log.
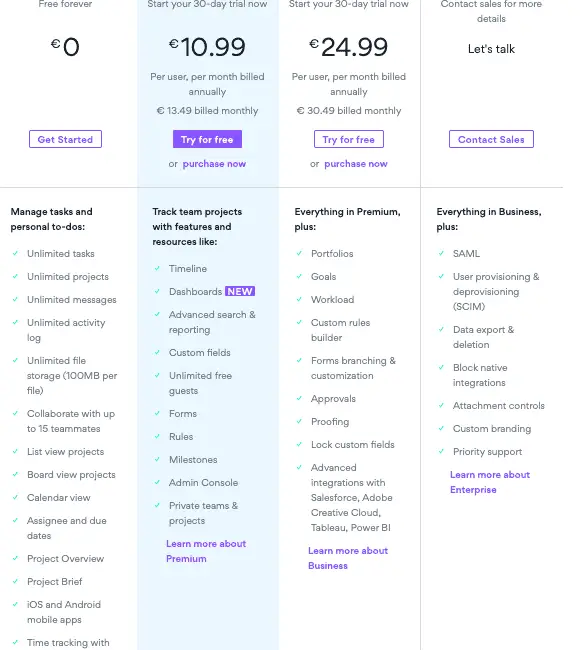
You’ll also have the ability to collaborate with 15 team members and integrate with free time tracking apps like Toggl, TimeCamp and Time Doctor.
Asana Structure
In a similar style to ClickUp and Trello, Asana has a number of levels. These levels include the following;
- Teams
- Projects
- Tasks
- Subtasks
Below is an example where the team is the blog writing team, the project is to write 100 blog posts in 30 days and the tasks can be broken down by statuses.
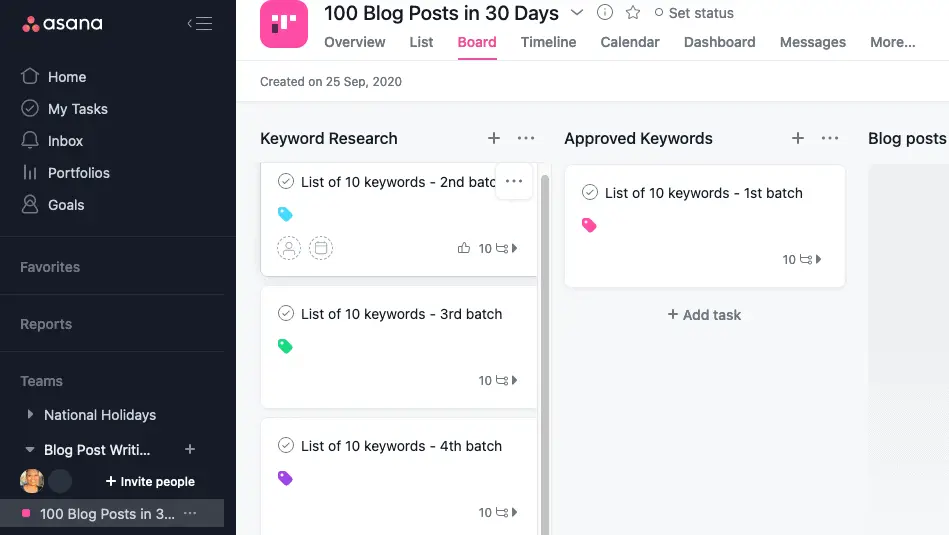
Each team can be working on multiple projects in their hub. At a glance, you can see the subtasks in each of the tasks in the above screenshot.
Guest Access in Asana
The free version of Asana does not seem to allow for guest access at all. Either you are a member of that specific team or you’re not.
You do have the ability to add unlimited guests in the premium version of Asana.
While this could be seen as a negative aspect you need to remember that you do have the ability to create unlimited projects in Asana.
I am not 100% sure if the 15 team members on the free version mean 15 per project or 15 per account.
Inviting people is super easy, simply click the invite people link and you’ll get a screen that looks like the one below.
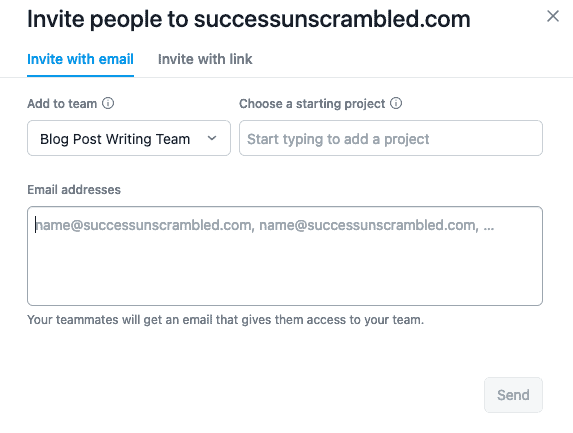
Just add the email address of your members and click the send button.
Views in Asana
Unlike Trello, you can see your tasks using multiple views in the free plan. These views include the following;
- List
- Board
- Calendar
While you can also get access to a timeline and dashboard views in the premium version of Asana.
List view
Think of the list view like your standard to-do list but each list can be assigned to a specific status.
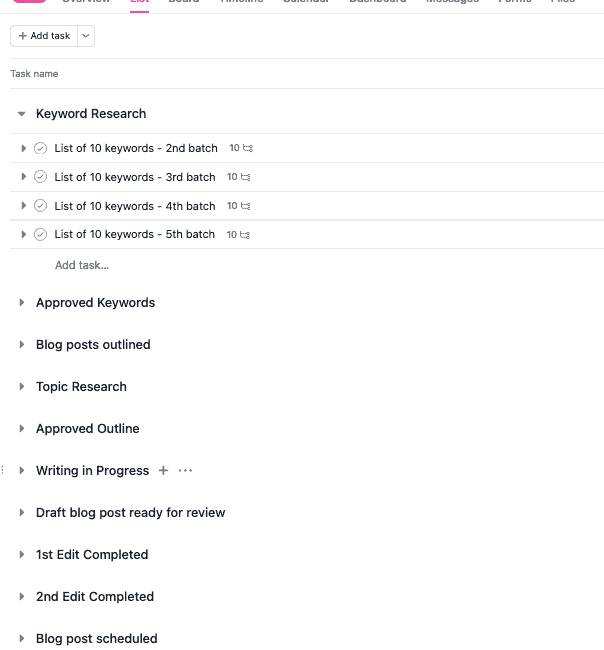
Board view
The board view in Asana is very similar to the kanban views in Trello and ClickUp. There are more customisations available in ClickUp.
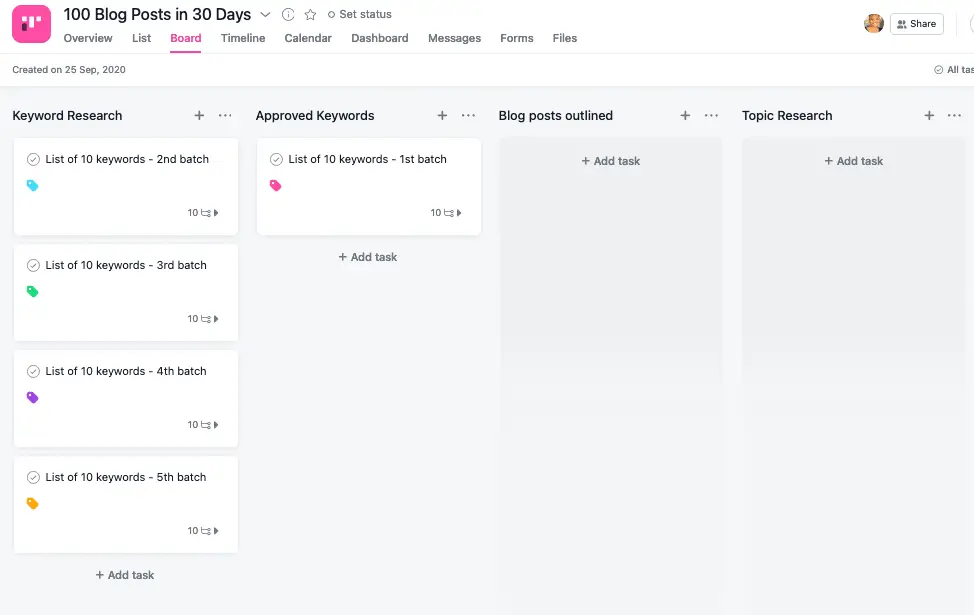
Calendar view
As the name suggests the calendar view shows you the due dates of all your tasks and subtasks. You can filter the view and see them by assignee, due dates and projects.
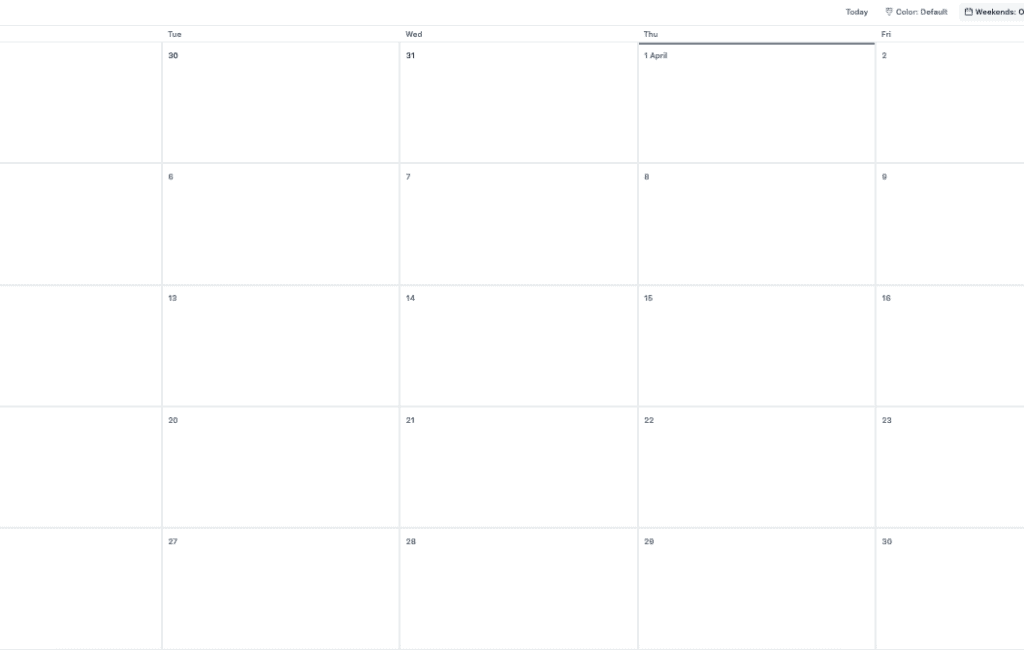
The major observation that I have between ClickUp and Asana is that in some of the views they seem to be running short of ink or colour.
I find some areas of the user interface views are very faint or in need of greater contrast to improve the visibility of the features.
Task Management
Managing tasks is a pretty straight-forward process inside Asana. Simply create the task and assign it to a team member with a due date.
Anytime that person is mentioned on a task or if they are assigned a task they will receive in notification via email.
Each person will have the ability to view a list of tasks assigned to them when they log into Asana on a daily basis.
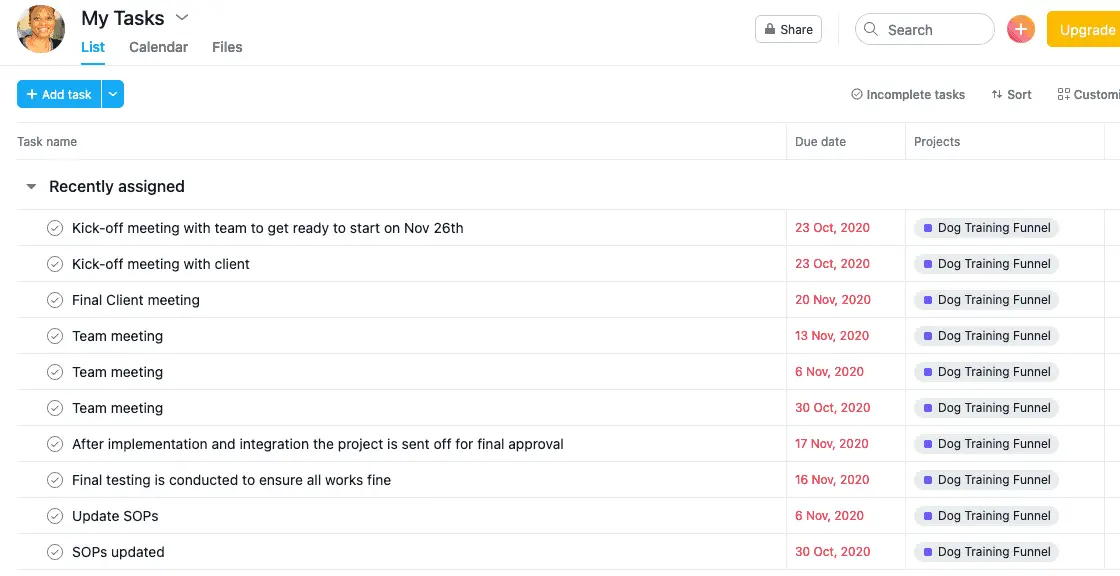
If you prefer, there’s also the option to view all your outstanding tasks using the calendar view under ‘my tasks’.
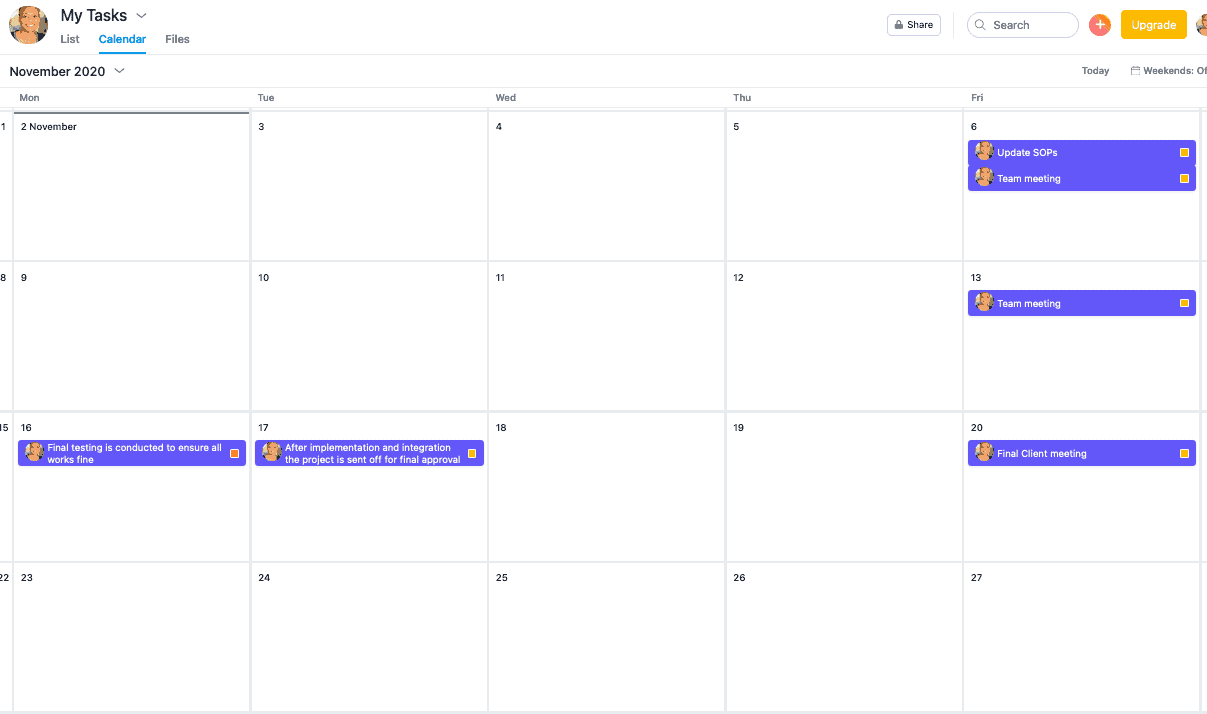
Custom Fields
While you have the ability to create custom fields in the free version of ClickUp and Trello, this is only available after upgrading to the premium plan in Asana.
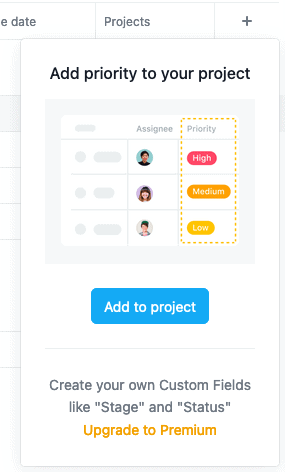
Of course, this really depends on if this is something that you need in your small business especially if you are working with smaller teams.
Automations in Asana
In Asana, automations are called rules. While the use of rules are not available in the free forever plan of Asana, you can certainly access it after upgrading to the premium version.
As a project manager or small business owner, it is important to consider if having rules is something that you need in order to manage tasks more efficiently.
Asana Integrations
If you are a project manager, you’ll be excited by the fact that Asana has over 100+ free integrations.
These integrations are across 10+ different categories including file sharing, reporting, time tracking, Google, Microsoft, Forms, importers, communication, development and connectors.
Here’s a brief peek at those integrations made by Asana.
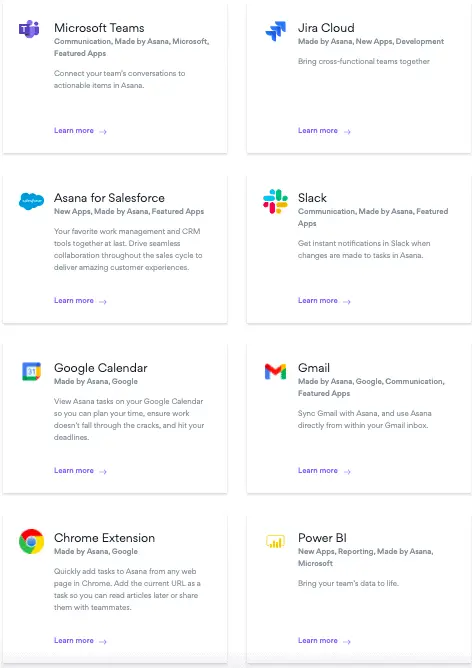
Are you looking for a big list of apps that can integrate with Asana you can check them out here.
After looking at Asana you can see why it is one of the best Trello alternatives available.
ClickUp vs Trello vs Asana – a Side by Side Comparison
At this point, you’re probably thinking that is a lot of information to digest in one sitting. You are so right, that’s why I decided to include a side by side comparison for you.
In this comparison, I’ll include all of the main features that are essential and popular among project managers as well as small business owners.
| Feature | ClickUp | Trello | Asana |
|---|---|---|---|
| Workspace level | Yes | No | No |
| Team level | Yes | Yes | Yes |
| Total levels | 5 | 3 | 4 |
| List view | Yes | No | Yes |
| Board view | Yes | Yes | Yes |
| Calendar view | Yes | Yes (Power-up) | Yes |
| Gantt view | Yes | No | No |
| Mind map view | Yes | No | No |
| Table view | Yes | Yes (paid) | No |
| Timeline view | Yes | Yes (paid) | Yes (paid) |
| Activity view | Yes | No | No |
| Map view | Yes | No | No |
| Workload view | Yes | No | No |
| Box view | Yes (paid) | No | No |
| Document view | Yes | No | No |
| Form view | Yes (paid) | No | Yes (paid) |
| Chat view | Yes | No | No |
| Dashboard view | Yes | Yes (paid) | No |
| Custom fields | Yes | Yes (Power-up) | Yes (paid) |
| Automations | Yes | Yes | Yes (paid) |
| Integrations | Yes | Yes (Power-up) | Yes |
| Pulse | Yes | No | No |
| Create templates | Yes | Yes (paid or make public) | Yes (paid) |
| Share templates publicly | Yes | Yes (public boards) | No |
| Paid plan | $5 per month | $12.50 per month | $15.00 per month |
| Choose Your Tool | Try ClickUp | Try Trello | Try Asana |
As you can see the price per user is a very real advantage because Asana is working out at 3 times the price of ClickUp with a lot fewer features.
User Reviews
One of the best ways to make a decision on a piece of software is to check out the overall reviews from real users.
It is important to realise that these users may not be using the software in a similar business to yours. Even if they are in the same business their access to resources may be different.
According to the folks at G2 in the project management category here are how ClickUp, Trello and Asana stack up against each other.
| Product | Total Reviews | Rating | Year Launched |
|---|---|---|---|
| Asana | 7,067 | ⭐️ ⭐️ ⭐️ ⭐️ – 4.3 out of 5 | 2012 |
| ClickUp | 2,639 | ⭐️ ⭐️ ⭐️ ⭐️ – 4.7 out of 5 | 2017 |
| Trello | 11,284 | ⭐️ ⭐️ ⭐️ ⭐️ – 4.4 out of 5 | 2011 |
Another important point to remember is that each of them were created or founded in different years and to service a specific audience or team environment.
Hopefully this will help you in your decision making and help you choose the right tool for your projects.
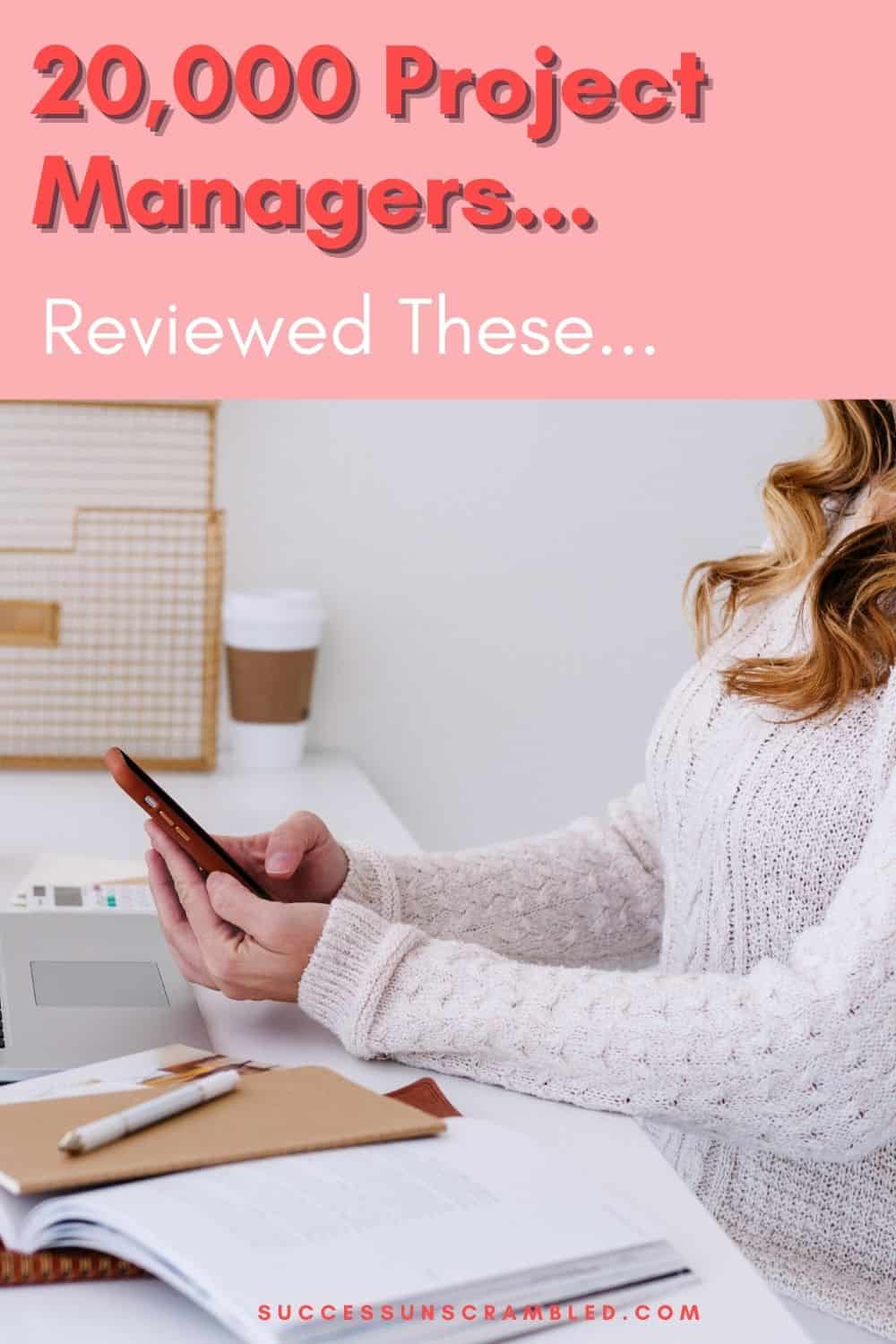
Summary
When it comes to choosing the best project management tools for small teams or large teams there are quite a number of things to consider.
After looking at this ClickUp vs Trello vs Asana comparison the main differences can be found in the views, customisations, automations and sharing templates.
While all three platforms are great as a team collaboration tool only ClickUp has a real-time, rich chat feature with comprehensive integrations.
Project planning across different business models can be achieved once project managers decide to take each platform for a 30-day trial to assess features.
Since many organisations use G-Suite as standard, the fact that they integrate to Google drive is a relief.
While all three platforms are suitable for teams of all sizes the robust features available in ClickUp may work better for larger teams.
Over to you, what has been your experience using any of these project management tools?
Announcements
Remember to subscribe to the Success Unscrambled podcast where you will be the first to hear what’s happening in the entrepreneurial and digital marketing world.
Your positive review of this podcast is vital to keeping it alive and running for the next 12 – 24 months so please leave a positive 5-star review for us on iTunes, Spotify or any of your favourite podcast players.
Using project management software at least 4 days a week while working with clients has really kept me efficient.
It’s reassuring to know that you too can become even more productive using these tools.
I started this blog in 2017 because I had a burden on my heart to reduce women illiteracy globally.
Because this is a huge undertaking I have decided to help 1,000 women over the next 10 years to become wildly successful in their online business through simplified marketing strategies.
That way we can build a strong business network of women who can donate 1% of their profit and together we can help reduce women illiteracy worldwide.
Would you like to be part of this movement? Shoot me an email using alvern (at) successunscrambled (dot) com.
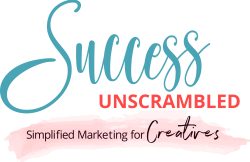
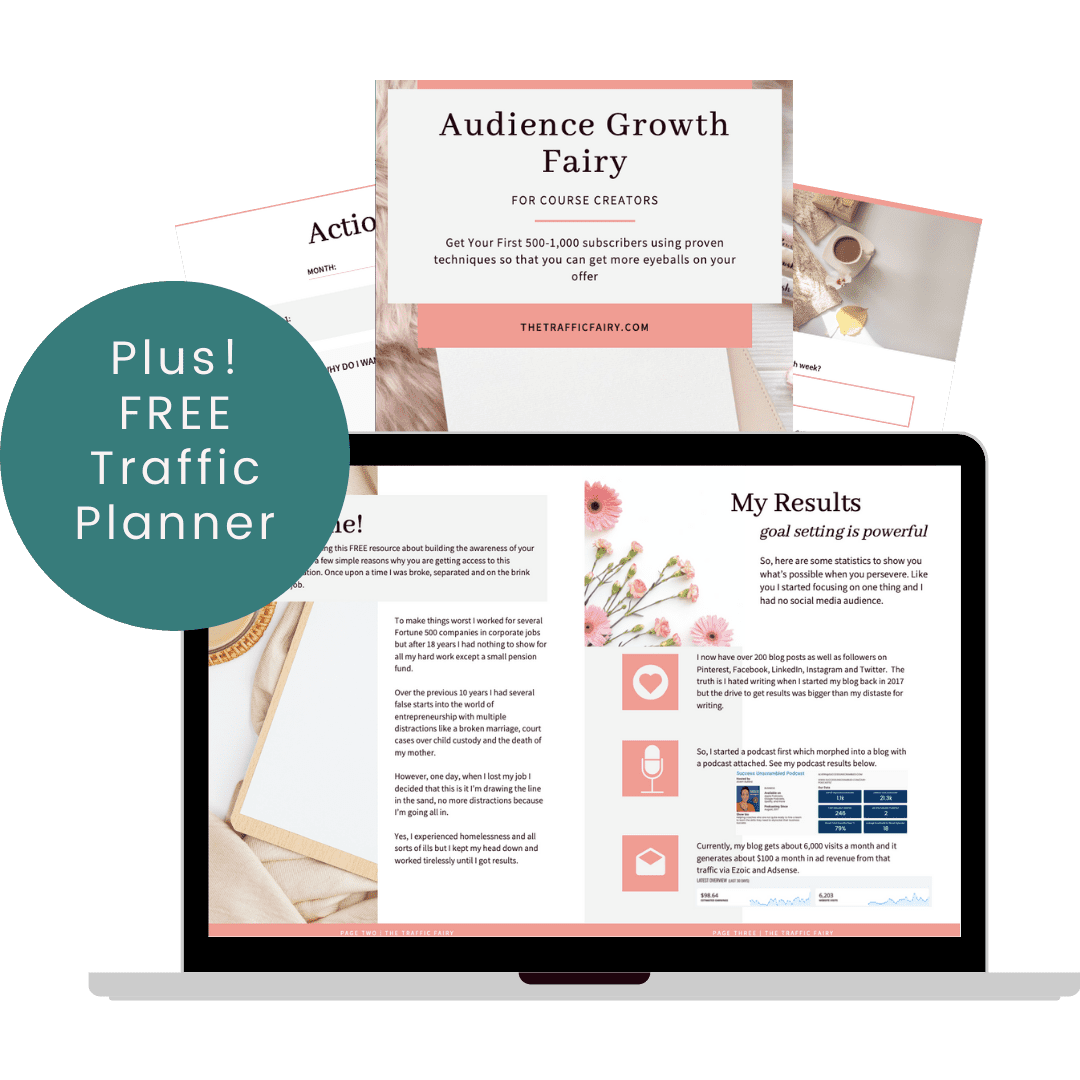
22 thoughts on “ClickUp vs Trello vs Asana [the Best Project Management Software Comparison]”
I hadn’t got any idea of it. Thanks for sharing. Now I know more about these project managment softwares. The post is very helpful.
Gunel, you are very welcome.
Wonderful to know the in-depth details of the project management software. The comparison table side by side will surely help folks decide what they want to use based on their needs. Thanks for sharing!
Nisha, you are right the side by side comparison will definitely help them.
Thanks for your well-researched and detailed review of these apps. Project management can be overwhelming and a good software helps a lot!
Shar, you are spot on. Project management can indeed be overwhelming.
I have heard of click up and I’m aware of some people who use it but I personally haven’t tried it. As for the others, I’m only hearing about them now. This is a very detailed post.
Viano, great to hear that you know of people who use it.
That’s a very detailed post. This post is really well written and so helpful and informative.
Khushboo, I am so glad that you found it informative.
Thank you for this very in-depth post and podcast. I decided to try Click-Up as a beginner in project management. As my field is complicated, a solution like one of these programs would be welcome!
Karen, that’s amazing. I sure hope that your field isn’t too complicated for ClickUp.
These are great insights. I am not really familiar with the other tools as I have only used Trello. Thus, I find this post really helpful. Would love to try Clickup next time. 🙂
Clarice, great to hear that you have previous experience using Trello. Depending on your requirements you’ll love ClickUp.
Trello is definitely my favorite, very easy to use. I am so used to it I hardly think of alternative
Lyosha, that’s awesome, I’m glad that Trello is your favourite.
Thank you for this detailed information on project management software. I found some great ideas in your article for my website.
Autumn, that’s brilliant and you are very welcome.
Would be great to see Paymo (https://paymoapp.com) in this list too 👀
That’s interesting Marcel
Great post, thanks for sharing. You can also look at Restyaboard, another best open-source self-hosted project management software with more free features. A good free alternative to Trello.
Alexa, that’s interesting. With my 20+ years of experience using, selling and marketing business software, I can say that open source software does come with a list of challenges not to be taken lightly.
Comments are closed.